BackWPupでバックアップ・機能の基本設定 Settings
2014/10/04
バックアップ・機能の基本設定 Settings
BackWPupの動作環境の基本設定・Settings
BackWPupのバックアップの設定は、Jobという形式で行います。
ですが、Jobの設定を行う上での共通設定となる BackWPup自体の設定を行うのが Settingsの設定です。
メニューの設定や、セキュリティの設定、ログの出力形式などの設定を行います。
Jobの各種設定も必要なものですが、一度 Settingsの設定を確認しておくことをオススメします。
BackWPupのベースとなる一般設定・General
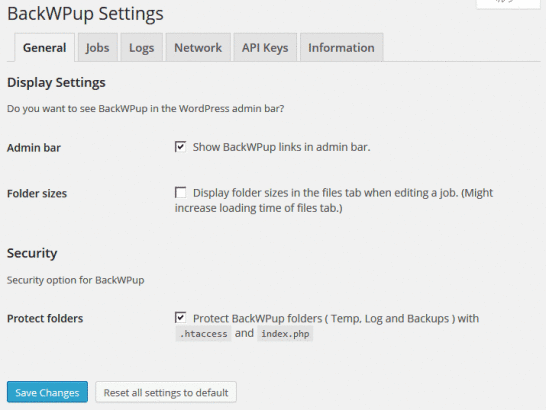
ここでは、BackWPup全般の設定を行います。
Display Settings
ここでは、タイトルの通り見た目の設定を行います。
Admin bar
Admin barに「BackWPup」のメニューを表示させるかどうかを設定します。
「Show BackWPup links in admin bar.(Admin barに BackWPupのリンクを表示しますか?)」にチェックを入れると下記のようにメニューが追加されます。
左目ニューにもリンクはありますので、なくてもいいと思いますが、あっても困りはしないでしょう。

Folder sizes
バックアップをするフォルダの容量がどれくらいなのかを表示します。(下記画像参照)
チェックを入れると画面を表示するまでの時間が増加します、と書かれていますが、増加する時間よりも、ファイルのサイズが表示される方がメリットは大きいと思います。これも好みで設定してください。
また、ファイルが存在しないフォルダは、「upgrade」のところのように表示されます。
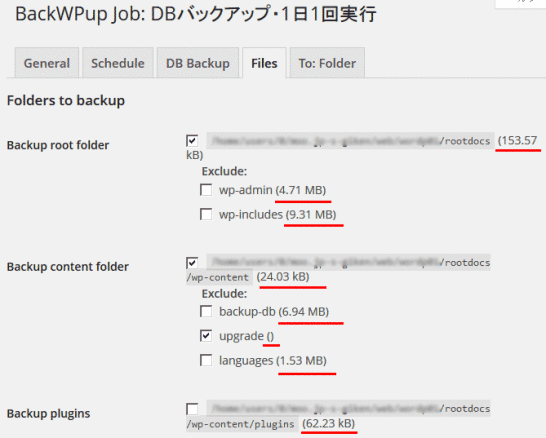
Security
ここでは、セキュリティを設定します。
Protect folders
バックアップフォルダを保護する設定を行います。
「Protect BackWPup folders ( Temp, Log and Backups ) with .htaccess and index.php」にチェックを入れると、「BackWPup」で作成するバックアップファイルが保存されるフォルダに対し、セキュリティを向上させる施策として「.htaccess」と「index.php」を作成します。
保護されるフォルダは、バックアップファイルが保存されるフォルダ、一時フォルダ(temp)、ログフォルダ(Log)です。
ここはデフォルトのままチェックを入れたままにしておきましょう。
BackWPupのバックアップの処理実行の設定・Jobs
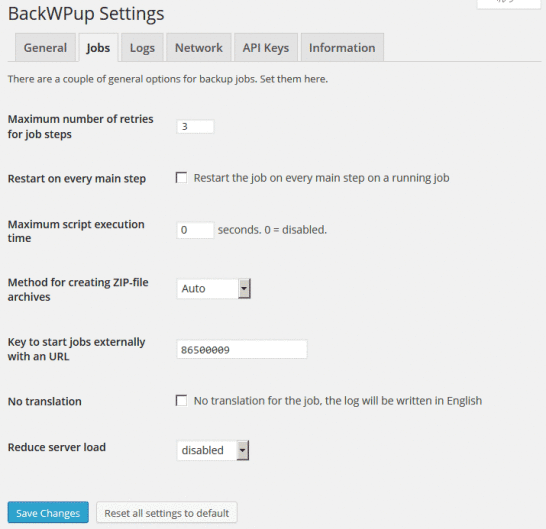
ここでは、バックアップが実行される際にどのように実行させるか、Jobで個別に設定するものではなく、Job共通で設定するものを設定する画面です。
基本的にデフォルトのままで問題ない項目ばかりです。
Maximum number of retries for job steps
設定した Jobがエラーになった際のリトライ回数を設定します。
デフォルトは「3」ですが、好みで設定すればいいでしょう。個人的には 3回もリトライして成功しない場合は、一時的ではないエラーが発生しているのだと思われますので、それ以上リトライしても仕方がないのではないでしょうか。
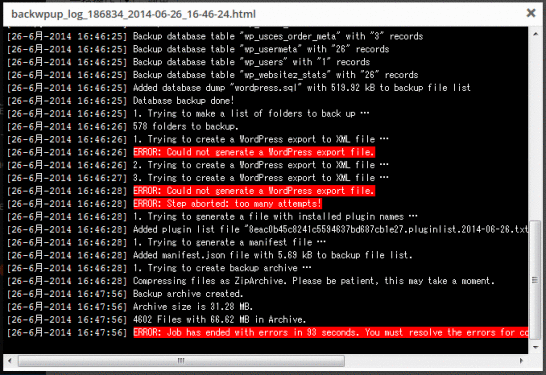
上記のような感じで設定されている回数のリトライを実行します。
Restart on every main step
エラーになった際に、どこまで戻って再実行するかの設定です。
「Restart the job on every main step on a running job」にチェックを入れるとメインステップまで戻って再スタートします。
Maximum script execution time
バックアップの処理実行時間を制限するときに設定します。
設定は「秒」で行い、特に時間の制限を行わないときは、デフォルトの「0」のままにしておきます。
Method for creating ZIP-file archives
Zip形式の圧縮ファイルを作成するときの方法を設定します。
他の処理を気にせずメモリを多く使うか、処理に時間がかかってもメモリ使用量を減らすかといった設定ですが、デフォルトの「Auto」で問題ありません。
Key to start jobs externally with an URL
WordPressの管理画面を起動せず、URLを入力することで、外部からジョブを実行するときに設定をするキーです。
Jobの「Schedule」の「Start job」の「with a link」の URLのなかにある「nonce」の値として使われるものですが、必要になったときに確認すればいいでしょう。
No translation
「No Translation No translation for the job, the log will be written in English」にチェックを入れると、翻訳せず英語でログを出力する...ハズなのですが、チェックを入れても入れなくても、ログは英語で出力されますので、何が変わるのかがよく分かりません。
Reduce server load
CPUの 負荷を軽減させるための設定をします。
デフォルトは「disabled」で、負荷を軽減する設定は行いません。
「minimum」は少しだけ負荷軽減の処理を追加し、「maximum」はかなり多くの Sleep処理を入れるようです。
BackWPupのバックアップ実行のログファイルの設定・Logs
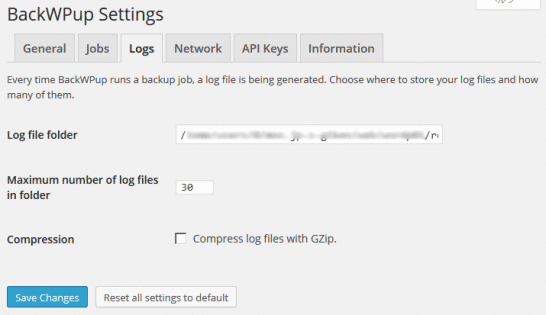
ここでは、バックアップ実行の際に作成されるログファイルの生成条件を設定します。
ここも基本的にデフォルトのままで問題ない項目ばかりです。
Log file folder
ログファイルが生成されるフォルダを指定します。
デフォルトでは「/wp-content/uploads/」の中にフォルダが作成されてそこに出力されます。
Maximum number of log files in folder
フォルダの中に生成されるログファイルの数の上限を設定します。
デフォルトは 30ですが、バックアップ設定の Jobの数、頻度によってどれくらいの期間のログを残しておきたいか、を考えて設定しましょう。
Compression
ログファイルを圧縮するかどうかを指定します。
「Compress log files with GZip.」にチェックを入れると圧縮されます。
ログファイルはそれほど大きくないため、わざわざ圧縮するほどのものでもないように思います。
Basic認証を設定している場合の設定・Network
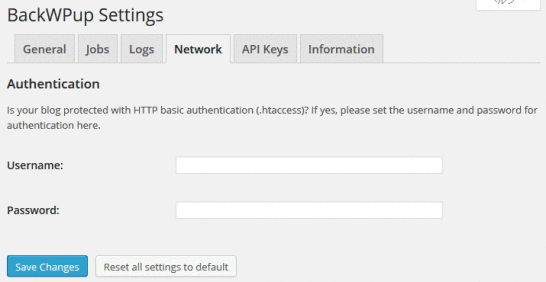
この画面では、Basic認証をしているサイトで BackWPupを利用する際に設定します。
「BackWPupでバックアップ・エラー発生の具体的対処方法事例6」にエラーの実例を書いていますが、Basic認証をしているサイトでバックアップを実行すると「The HTTP response test get a false http status (401)」というエラーが発生します。
このエラーが発生しないようにするために、ここで Basic認証に設定している Username、Passwordを設定します。
BackWPupの何の設定をするところなのか不明・API Keys
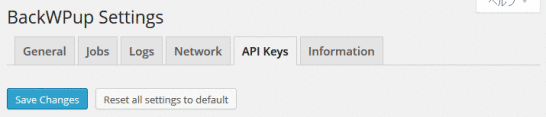
この画面は、タイトルにあるとおり、APIのキーを登録する画面だと思われますが、私の環境では何も表示されず、BackWPupの何を登録するタブなのかが分かりませんでした...
BackWPupに関する情報を表示・Information
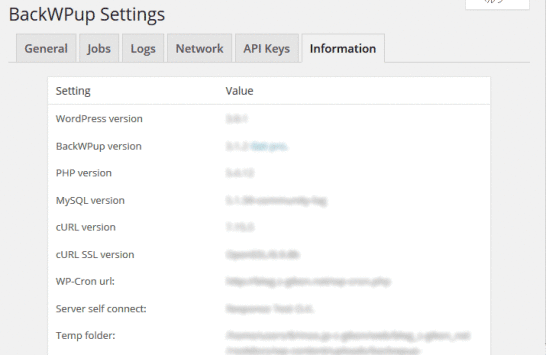
この画面は、設定画面ではなく、WordPress、BackWPupの情報についての一覧が表示されます。
WordPress、BackWPup、PHP、MySQLなどの各バージョンや、WP-Cronがある URL、Logが保存されるフォルダなどの情報が記載されています。
あまり見る機会がない画面ではあると思いますが、PHPや MySQLのバージョン、PHPの Memory Limitや拡張機能の情報などもでていますので、サーバの情報を調べたいときに気軽に確認できるページと考えることも出来るでしょう。
BackWPupでバックアップ・目次
BackWPupの説明記事があまりにも長くなりすぎましたので、下記の通り項目ごとにページを分けましたので、それぞれ必要に応じて参照してください。
■BackWPupでWordPressのDBもファイルもバックアップ
バックアップを行うBackWPupとWordPressのバックアップ全般についての解説をしています。
■BackWPupでバックアップ・Jobの設定・保存する情報の設定
Job設定のうち、バックアップする情報の設定画面、方法の説明をしています。
■BackWPupでバックアップ・Jobの設定・保存先の情報設定
Job設定のうち、バックアップするファイルを保存する先の設定画面、方法を説明しています。
■BackWPupでバックアップ・設定したJobの実行、ファイル一覧
設定した Jobを実行し、ログや保存されたファイルの確認方法を説明しています。
■BackWPupでバックアップ・機能の基本設定 Settings
バックアップの設定を行う BackWPup自体の基本的な設定を行う画面の説明です。
■BackWPupでバックアップ・エラー発生の具体的対処方法事例6
バックアップの処理を実行した際にエラーが発生した場合の事例とその対処方法の解説です。
■BackWPupでバックアップ・全体バックアップ具体的設定例
ファイル、データベースすべてを丸っとバックアップする方法の具体的設定方法の解説です。
■BackWPupでバックアップ・データベース保存の自動設定例
データベースを自動的に毎日バックアップする方法の具体的設定方法の解説です。
■BackWPupでバックアップ・リストア(復元)手順
バックアップしたファイルからリストア(復元)させるための手順の解説です。
GoogleAdwords
GoogleAdwords
この記事が参考になったと思いましたらソーシャルメディアで共有していただけると嬉しいです!
関連記事
-

-
BackWPupでバックアップ・データベース保存の自動設定例
BackWPupその8。DBを毎日1回バックアップする具体的事例での説明です。
-

-
Basic認証をファイル単位・URL単位で設定する方法の解説
Basic認証はフォルダ単位だけでなくファイル単位での設定もできるためログイン画面だけにBasic認証を設定することもできます。その解説です。
-

-
WordPressの不正ログインを Force email loginで回避
WordPressのセキュリティ強化に Force email loginを使う理由と設定方法の解説をしています。
-

-
Smart Update PingerでWordPressのPing・更新情報サービスを拡張する
WordPressの Ping機能、更新情報サービスのプラグイン Smart Update Pingerの使い方と問題点。
-

-
ロリポップでWordPress+Basic認証で不具合発生!回避方法解説
ロリポップサーバでWordPressを使いBasic認証を設定する際には注意しないとWordPressが動かなくなる場合も!その回避方法を解説します。
-

-
BackWPupでWordPressのDBもファイルもバックアップ
BackWPupその1。BackWPupとWordPressのバックアップについての解説。
-

-
WordPress管理画面のメニューに項目を追加する方法解説
WordPressの管理画面のメニューに項目を追加する方法をサンプルソースを交えて解説します。
-

-
WordPressで使うおススメ FTP、テキストエディタ、圧縮解凍ソフト
WordPressサイトを構築、運用するために必要となるFTPソフト、テキストエディタ、圧縮解凍ソフトのオススメソフトを紹介。
-

-
BackWPupでバックアップ・リストア(復元)の具体的手順
BackWPupその9。バックアップファイルからのリストア(復元)の手順です。
-

-
WordPressのパーマリンク設定の考え方
基本設定の一つであるパーマリンクの設定について解説。パーマリンクはURLを決定づける重要な項目ですので、設定の意味を理解して希望するURLになるよう設定しましょう。
