Export to Textで WordPressを csv出力
2014/10/05
Export to Textで WordPressの投稿データを csv出力する方法
Export to Textとは
Export to Textは、WordPressの投稿データを csvファイルに出力してくれるプラグインです。
インターフェイスもシンプルで分かりやすく、設定条件があっているかの確認のための 10件だけのプレビュー表示機能などもあり、ユーザに親切な作りになっています。
Export to Textのインストール方法
WordPressのプラグインのインストールの解説は「WordPressプラグインの3つのインストール方法解説」に記事を書いていますので参考にしてください。
Export to Textの使い方
「ツール」-「Export to Text」で設定画面を表示します。
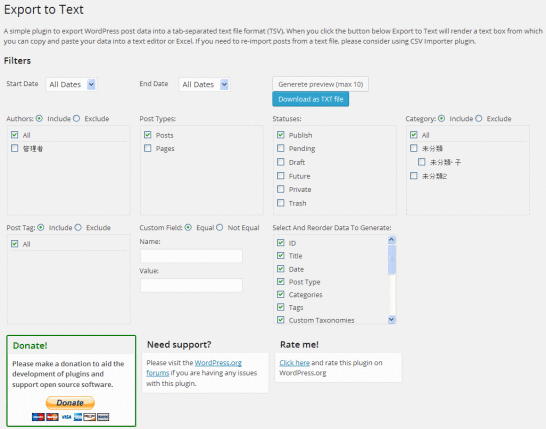
Export to Textの画面は非常に分かりやすく、1画面のみです。
Authors
著作者を選択するところです。
画面では「管理者」1人しかいませんので、Allも管理者も同じ結果になりますが、複数人で記事を書いている場合で特定の著作者の記事のみ出力したい場合、もしくは、特定の著作者のみ出力したくない場合に指定します。
Include:選択したユーザを出力
Exclude:選択したユーザを除外
Post Types
出力する投稿のタイプを選択します。デフォルトでは下記 2つのタイプです。
ですが、カスタムポストなどで、投稿タイプを増やした場合は投稿タイプの数だけ追加表示されます。
Posts:投稿タイプの投稿を出力します。
Pages:固定ページの投稿を出力します。
Statuses
記事のステイタスを選択します。
Publish:公開
Pending:承認待ち
Draft:下書き
Future:未来時に公開
Private:非公開
Trash:ゴミ箱
category
カテゴリを選択します。Authorsと同じく、Include、Excludeでカテゴリを選択するか、除外するかの指定を行えます。
画面では 3つのカテゴリが登録されています。
Post Tag
タグを選択します。Authorsと同じく、Include、Excludeでカテゴリを選択するか、除外するかの指定を行えます。
画面ではタグが登録されていませんので表示されていませんが、登録されたタグがある場合はリストに表示されます。
Custom Field
カスタムフィールドの取得条件を設定する場合に指定します。
特に条件を指定しない場合は「Equal」を選択肢、Name、Valueは空欄にしておきます。
Equal:条件に一致するものを抽出する場合に選択
Not Equal:条件に一致しないものを抽出する場合に選択
Name:カスタムフィールドのフィールド名を指定
Value:カスタムフィールドの値を指定
Select and reorder data to generate
出力する csvファイルに編集する項目を選択します。
特定の理由がない限り全部にチェックを入れておいて問題ありません。
ちなみに、プレビューボタンは「Generete preview (max 10)」と書かれていますが「Generate」の間違いだと思われます...
レコードが多いと止まる可能性も
Export to Textは、csvファイルを出力するだけですので、思うとおりの結果が得られない場合は何度も条件を設定しなおして試してみるのが一番でしょう。
ただ、私が実験した環境では、取得件数が多い場合にはエラーとなって止まってしまうことがたびたびありました。取得レコード数は 1,000件程度でしたが、カスタムフィールドは 15項目くらいありました。
単に環境による問題なのか、プラグインの性能によるものなのか、その辺は分かりませんでしたが、場合によっては、条件で取得するレコードを分割しながら取得する必要がある場合も出てくるでしょう。
リビジョンを削除し、データを軽くしよう
WordPressには、リビジョンという自動的に記事を保存してくれる機能が備わっています。
サイトの運用をするうえで、万一の際には非常に役に立つ機能なのですが、何かを保存するたびにレコードが増えていきますので、データベースをバックアップ・復元する際や、今回の様に csvファイルを通して作業をする際などには余計なデータとなってしまいます。
また、レコード数が増えてしまうために、WordPressの動作を遅くしてしまう原因にもなってしまいます。
また、csvを取り込む際にファイルサイズが大きすぎると、ファイルの容量制限に引っかかってファイルをアップロードすることができない場合もありますので、注意が必要です。
そのため、不要なリビジョンを定期的に、もしくは、csvファイルを通して作業を行う前に削除しておく方がいいでしょう。
そのリビジョンについては「Better Delete Revisionを使って WordPressのリビジョンを削除する方法」にまとめていますので、参考にしてください。
csvの加工、csvのインポートに関して
今回のこの記事は、投稿データを csvファイルに出力する内容でしたが、取り出した情報をまた WordPressに戻す際の方法については、下記の記事にまとめていますので参照してください。
WordPress csvインポート、エクスポートのプラグイン
CSV Importerで WordPressにcsvを取込む
GoogleAdwords
GoogleAdwords
この記事が参考になったと思いましたらソーシャルメディアで共有していただけると嬉しいです!
関連記事
-

-
WordPressの不正ログインを Force email loginで回避
WordPressのセキュリティ強化に Force email loginを使う理由と設定方法の解説をしています。
-

-
WordPressの functions.phpがある場所
WordPressのカスタマイズには大切な functions.phpですが、最初はその場所がどこなのか分かりませんのでその説明をしています。
-

-
FC2からWordPressに引越。インストールなど必要な全てを解説
FC2からWordPressへの引越し解説。内容は引越しメインではなくこれからWordPressでブログを構築する方向けのブログ構築の解説記事です。
-

-
WordPressのPing・更新情報サービス設定方法とPingサーバ
WordPressのPing機能、更新情報サービスの設定方法の解説と Pingサーバのリストを提供しています。
-

-
WordPressのメディアの設定解説・uploadsフォルダの変更方法
メディアの設定に関する解説。管理画面から変更できなくなったuploadsフォルダの変更方法についても解説。
-

-
WordPressプラグインの3つのインストール方法解説
プラグインのインストール方法の特徴とおススメの方法を理由を含めて解説していきます。
-

-
WordPressのSEOタイトル、キーワード、ディスクリプション編集解説
ヤフーやグーグルの検索結果を見ながらSEO視点でタイトル、ディスクリプションを書く際の基準を解説!スマホ対策も解説!
-

-
プラグインが原因で起動しないWordPressを復旧させる方法解説
プラグインが原因で WordPressが起動できなくなった、ログインできなくなった場合の対処方法の解説です。
-

-
アクセス5倍増!FC2、seesaaからWordPressに引越結果をレポート
FC2、seesaaからWordPressに引越しでアクセス数がどう変わるかのレポート。canonical、meta refresh設定とWordPressの集客力の検証しています。
-

-
WordPressのパーマリンク設定の考え方
基本設定の一つであるパーマリンクの設定について解説。パーマリンクはURLを決定づける重要な項目ですので、設定の意味を理解して希望するURLになるよう設定しましょう。
