BackWPupでWordPressのDBもファイルもバックアップ
2014/10/05
BackWPupでファイル、データベースを丸ごとバックアップ
BackWPupとは?
BackWPupは、その名の通り、WordPressをバックアップするためのプラグインです。
このプラグインは、データベースのバックアップだけではなく、ファイルも含めて一式バックアップすることができるという優れもののプラグインです。
さらに、手動でバックアップをとれるだけではなく、時間を設定し定期的に自動的にすべてのデータのバックアップを取ってくれるため、万一に備えて設置しておくべきプラグインです。
プラグインの名称は「BackWPup」ですが、WordPressの「プラグインインストール」画面で検索をすると「BackWPup Free – WordPress Backup Plugin」と表示されますので、それをインストールしてください。
BackWPupは、バージョン 3になった際に、有料版も公開されました。無料版の方は「BackWPup Free」と区別されています。有料版には無料版にはない機能がありますが、これまでと同様のバックアップをするだけであれば、無料版の方で問題ありませんのでここでは無料版を利用します。
BackWPupの特徴と魅力
BackWPupは、多彩な設定もできますが、簡単に設定をすることもできます。
例えば、バックアップするデータベース内のテーブルの選択をすることができます。
しかも、同じデータベース内にあれば WordPressで利用していないテーブルも指定してバックアップすることができます。
ファイルも、WordPressのルートフォルダ以下をすべてバックアップ対象とすることもできますし、wp-contentフォルダを対象にすることもできます。また、バックアップするプラグインや、テーマ、アップロードフォルダも指定することができます。
リストに表示されますので、必要なものにチェックを入れていくだけで設定することが出来ます。
また、バックアップする方法も、同一サーバ上にバックアップ領域を作成し、そこに保存することもできますし、他にも、他のサーバに FTP接続してバックアップする方法や、メールで送信する方法、オンラインストレージである Dropboxや Amazonの S3 Serviceや Microsoft Azureなどにバックアップする方法なども用意されています。
さらに、それらを組み合わせて複数のものにバックアップすることも出来ます。
そのため、例えば、
・画像やテーマは画像は記事を書いた時、メンテナンスした時に手動でバックアップする
・1ヶ月に 1回はサーバ全体をバックアップしておく
・だけど、コメント投稿があるのでデータベースだけは自動で毎日バックアップし、メールで送信しておく
といったように、複数の条件をあらかじめ設定しておき、それを自動で実行するのか、手動で実行するのか、といったことも設定できますので、あらかじめ条件を設定しておけば手動でのバックアップの時にも便利です。
そして、これらの設定を分かりやすい画面構成で設定していけるところも魅力的です。
ちなみに、記事データを XML形式でバックアップする機能や、バックアップの処理結果をメールで送信する機能も用意されています。
WordPressのシステム構成とバックアップ、リストア(復元)について
バックアップの設定をする前に、WordPressについてどのような仕組みで動いているかを理解することで、どのようなバックアップ設定をすればいいかの理解につながると思います。
WordPressは、WordPressをインストールしたフォルダの中にあるファイル(プログラムファイルと、画面のデザインを構成する画像、cssファイルなど)と、投稿記事などを保存しているデータベース、インストール時に付与した接頭辞(デフォルトは「wp_」)が付いたデータベース(テーブル)のデータのみで動いています。
それらのファイルと、データベースさえあれば完全にリストア(復元)、複製が可能です。
たとえば、Windowsのパソコンにアプリケーションをインストールする場合は、レジストリが書き換えられたり、設定ファイルが別の場所に作られたりして、実行ファイル(.exeファイル)が入っているフォルダをコピーしていても元に戻せないことなどは多々ある話ですが、WordPressはそんなことはありません。
ファイルとデータベースのコピーを取っておき、もとあったファイルを上書きすることで、バックアップをしていた状態に戻すことが出来ます。
仕組みとしては、それくらい簡単な仕組みで動いています。
そのため、BackWPupでは、WordPressのファイルとデータベースのデータを保存することでバックアップを行います。
細かく設定する項目が用意されていますが、デフォルトでは必要なものをすべてバックアップできる設定になっていますので、初心者にもあんしんして利用することが出来ます。
Better Delete Revisionでリビジョンのデータを削除しておく
バックアップをする際には、あらかじめ不要なデータを減らしておくことで、バックアップの時間を短くしたり、復元させる際の手間を減らすことが出来ます。
その一つとして、リビジョンで保存されたデータを減らしておく方法があります。
WordPressには、バージョン 2.6からリビジョンという自動保存機能が追加されました。
これにより、不用意なデータ削除や更新によって失われた投稿データを過去にさかのぼって復活させることができるようになりましたが、保存される投稿データも増える結果となりました。
そのため、バックアップするデータベースの容量が増えてきたな、と思った時はプラグイン「Better Delete Revision」を使って不要になったリビジョンのデータを削除する方法を検討してみるといいでしょう。
Better Delete Revisionでリビジョンを削除する前に、一度バックアップを取っておくことをお勧めしますが。
プラグイン「Better Delete Revision」の詳しい内容、使い方については「Better Delete Revisionを使って WordPressのリビジョンを削除する方法」に書きましたので参考にしてください。
BackWPupのインストール方法
WordPressのプラグインのインストールの解説は「WordPressプラグインの3つのインストール方法解説」に記事を書いていますので参考にしてください。
各画面の項目の説明について
BackWPupのメニュー
前置きが長くなりましたが、BackWPupについて説明を始めます。
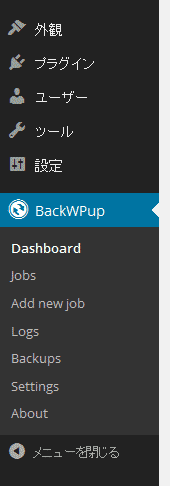
BackWPupをインストールすると、メニューに「BackWPup」が追加され、さらにその中にサブメニューができます。
Dashboard
ダッシュボード。仕様の説明や Jobの設定状態などの説明です。
Jobs
バックアップの設定一覧。設定情報や実行状況が確認できます。
Add New Job
新しく Jobを追加する場合は、ここをクリックします。Jobsからも行けます。
Logs
実行した Jobの Log一覧。Logの一覧とステイタス、ファイルサイズなどが確認できます。
Backups
実行したバックアップのファイルの一覧です。上の項目の Logsは実行した情報の一覧ですが、この項目は、その結果作成されたバックアップファイルの一覧が表示されています。
Settings
BackWPup自体の設定画面。ログファイルの保存場所や Basic認証などの設定ができます。
About
BackWPupの紹介画面。Free版と Pro版の機能の違いの説明などがあります。
BackWPupは、バックアップを実行する条件(何を、いつバックアップするか)を設定したファイルを「Job」としています。
この「Job」を「Add New Job」から新規作成をして行きます。
この「Job」では、まず、どのファイル、どのデータベース・テーブルを、どこにバックアップするか、を設定します。そして、それを定期的に実行するのか、手動で実行するのかを設定していきます。
作成した「Job」は「Jobs」に一覧表示され、手動、自動を問わずバックアップを実行した結果は「Logs」に一覧表示され、その結果作成されたファイルは「Backups」に一覧表示されます。
また、BackWPup自体の基本的な設定は「Settings」で行い、Jobの状態など現在の BackWPupの状態を一覧表示させるものが「Dashboard」で、BackWPupの紹介画面が「About」、といった感じです。
では、早速設定方法の説明に...行くところですが、各画面での設定項目が多いため、それぞれ別ページとして用意しましたので、それぞれ必要な記事を確認していただき、設定をしてみてください。
BackWPupでバックアップ・目次
BackWPupの説明記事があまりにも長くなりすぎましたので、下記の通り項目ごとにページを分けましたので、それぞれ必要に応じて参照してください。
■BackWPupでWordPressのDBもファイルもバックアップ
バックアップを行うBackWPupとWordPressのバックアップ全般についての解説をしています。
■BackWPupでバックアップ・Jobの設定・保存する情報の設定
Job設定のうち、バックアップする情報の設定画面、方法の説明をしています。
■BackWPupでバックアップ・Jobの設定・保存先の情報設定
Job設定のうち、バックアップするファイルを保存する先の設定画面、方法を説明しています。
■BackWPupでバックアップ・設定したJobの実行、ファイル一覧
設定した Jobを実行し、ログや保存されたファイルの確認方法を説明しています。
■BackWPupでバックアップ・機能の基本設定 Settings
バックアップの設定を行う BackWPup自体の基本的な設定を行う画面の説明です。
■BackWPupでバックアップ・エラー発生の具体的対処方法事例6
バックアップの処理を実行した際にエラーが発生した場合の事例とその対処方法の解説です。
■BackWPupでバックアップ・全体バックアップ具体的設定例
ファイル、データベースすべてを丸っとバックアップする方法の具体的設定方法の解説です。
■BackWPupでバックアップ・データベース保存の自動設定例
データベースを自動的に毎日バックアップする方法の具体的設定方法の解説です。
■BackWPupでバックアップ・リストア(復元)手順
バックアップしたファイルからリストア(復元)させるための手順の解説です。
今後は、引き続き下記の記事を増やしていく予定です。
・自動的に 1ヶ月に 1回全体バックアップし、Dropboxにバックアップする方法
・WordPressのフォルダ構成
・WordPressのデータベース構成
・WordPress cronについて
BackWPup以外のバックアップ方法について
その他のバックアッププラグイン
BackWPupはバックアップを行うことが目的のプラグインですが、データベースのメンテナンスを行うことを目的としたプラグインとしては、WP-DBManagerというものがあります。
こちらは、データベースだけですが、BackWPupと同じく自動バックアップをする機能がありますので、バックアップ対象がデータベースだけでよく、データベースのメンテナンスも行えるツールを探している場合は、WP-DBManagerも有力な選択肢となるでしょう。
WP-DBManagerについては、下記に記事を書いていますので参考にしてください。
WordPressのプラグイン WP-DBMANAGERを使って PHP、CakePHP、baserCMSなどで作った Webサービスのデータベースも自動バックアップ
WordPress データベースを管理するための強い味方のプラグイン WP-DBMANAGER
ただ、バックアップ用とを主眼とするならば、やはりバックアップのために作られている BackWPupの方が優秀です。
レンタルサーバの機能としてバックアップを提供している例
後で説明しますが、BackWPupを使うとバックアップの設定は結構あっさりと終わらせることができます。
ですが、バックアップされたファイルから元の状態に戻す復元(リストア)の作業は、一部専門的な理解(知識、技術)を必要とする箇所がありますので、残念ながら誰にでも簡単に復元できるものではないことは事実です。
ただ、そのような状況があるため、レンタルサーバによってはその復元を楽に行える環境を用意しているものもありますので、技術力に自信がない方はそういうサービスを利用することも一つではないでしょうか。
具体的には、エックスサーバー株式会社には、WordPress専用のレンタルサーバが用意されており、WordPressの運用に欠かせない各種のサービスが用意されていて便利です。
http://www.wpx.ne.jp/server/
http://www.wpx.ne.jp/server/manual/transfer_wordpress.php
また、当サイトを運営しているロリポップサーバでは、別料金のオプションですが、バックアップ、及び、復元のサービスありますので、それを利用するのもいいでしょう。
http://lolipop.jp/manual/user/backup-order/
GoogleAdwords
GoogleAdwords
この記事が参考になったと思いましたらソーシャルメディアで共有していただけると嬉しいです!
関連記事
-

-
BackWPupでバックアップ・Jobの設定・保存先の情報設定
BackWPupその3。Jobのバックアップファイルの保存先の設定についての解説。
-

-
Export to Textで WordPressを csv出力
WordPressのデータを csv出力する Export to Textの使い方を解説しています。
-

-
WordPress csvインポート、エクスポートのプラグイン
WordPressから csvファイルをエクスポート、インポートする方法を紹介しています。
-

-
WordPressの Google XML Sitemapsで WebMaster Tools用の sitemap.xmlを生成
WordPressの Google XML Sitemapsで WebMaster Tools用の sitemap.xmlを生成する方法を説明しています。
-

-
WordPress記事のまとめ一覧・インストール、プラグイン、カスタマイズの記事
WordPress記事のまとめ。WordPressの記事が多くなってきたので記事の説明を追加した一覧記事を作成しました。各設定から機能のカスタマイズ、運用ノウハウまで参考に!
-

-
WordPress データベースを管理するための強い味方のプラグイン WP-DBMANAGER
データベースを管理するための強い見方のプラグイン「WP-DBMANAGER」の使い方の説明です。
-

-
WordPressのユーザ名を後から変更する方法。adminの使用は危険。
運用中のユーザ名を変更する方法を解説。かつてのデフォルト設定だった「admin」は誰もが使うIDのため非常に危険です。今からでも変更しましょう。
-

-
WordPressのカテゴリの編集の解説
WordPressのカテゴリって何?というところから説明し、カテゴリを登録、編集する方法を解説します。また、カテゴリの順番を自由に変える方法も解説します。
-

-
WordPress管理画面のメニューに項目を追加する方法解説
WordPressの管理画面のメニューに項目を追加する方法をサンプルソースを交えて解説します。
-

-
BackWPupでバックアップ・リストア(復元)の具体的手順
BackWPupその9。バックアップファイルからのリストア(復元)の手順です。
