BackWPupでバックアップ・データベース保存の自動設定例
2014/10/04
バックアップ・データベース保存の自動設定例
日々のバックアップの設定としてデータベースだけバックアップの設定
BackWPupの具体的な設定例として、全体バックアップと同じくらい利用するパターンとして多いと思われる、データベースのみ毎日自動バックアップする、という設定方法です。
例えば、全体バックアップは手動で行っておき、日々の記事の投稿やコメントの書き込みなどの情報のみ、自動バックアップの設定で毎日定期的にバックアップをしていく、という想定です。
BackWPupのバックアップ設定 Jobの設定
Generalを設定する
「BackWPup」-「Add new job」から Jobの設定画面に遷移し、Generalの設定を行います。
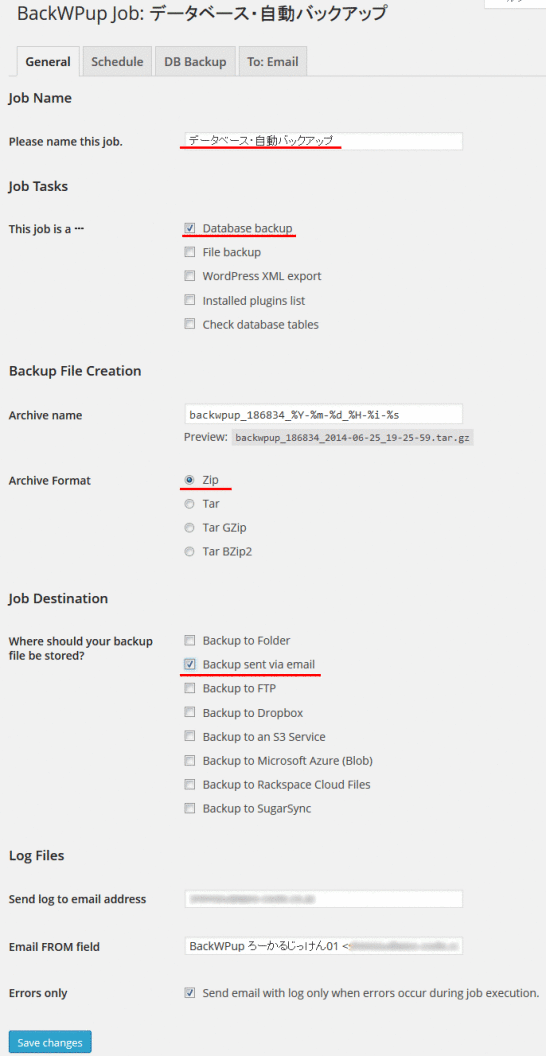
Job Nameを設定します。
ここは好きなものを設定します。ここでは「データベース・自動バックアップ」としておきます。
Job Tasksは、データベースだけですので「Database backup」のみにチェックを入れます。
「Backup File Creation」の「Archive name」はデフォルトのままで問題ないですが、「Archive Format」は「Zip」を選んでおきましょう。
好みの問題でもありますが、Zipの方が確実に解凍できるからです。
ただ、Zipは、他の圧縮形式に比べ処理に時間がかかりますので、圧縮形式に理解がある方はほかのものを選ぶ方がいいかもしれません。
「Job Destination」の「Where should your backup file be stored?」は「Backup sent via email」にチェックを入れましょう。
「Log Files」の各項目はデフォルトのままで問題ありません。
Scheduleを設定する
「Schedule」の設定画面に遷移し、Scheduleの設定を行います。
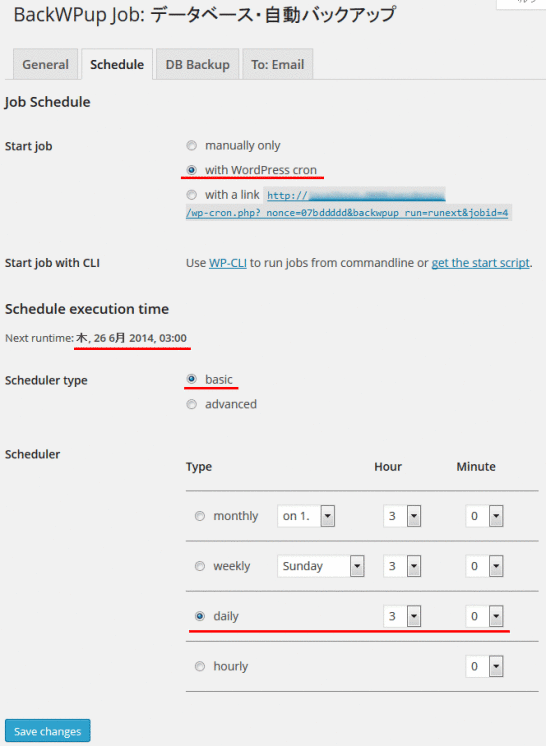
「Start job」は「with WordPress cron」を選択します。
これを選択すると、下記の様に時間設定を行う表示が出てきますので、続けてそれを設定します。
「Scheduler type」は「basic」を選択します。
毎日 1回、自動バックアップをする設定であれば、「basic」の方が簡単に設定できます。
「Scheduler」の項目のうち、「Type」は「daily」を選択し、「Hour」「Minute」は、好きな値(時間)を設定します。
デフォルトでは「Hour」が「3」、「Minute」が「0」で、「3:00」という設定ですが、一般的にはこのままで問題ないでしょう。
あなたが投稿をしなさそうな時間、かつ、閲覧者がコメントを残さなさそうな時間帯であるほうがいいのですが、毎日バックアップの時間帯を狙ってすることはないでしょうから、現実的には何時にバックアップしても大した問題にはならないでしょう。
以下、「DB Backup」「To:Email」は、「BackWPupでバックアップ・全体バックアップ具体的設定例」と同じですので、そちらを参照してください。(同じテキストをコピペすると SEO的によろしくないので...)
DB Backupを設定する
「DB Backup」の設定画面に遷移し、DB Backupの設定を行います。
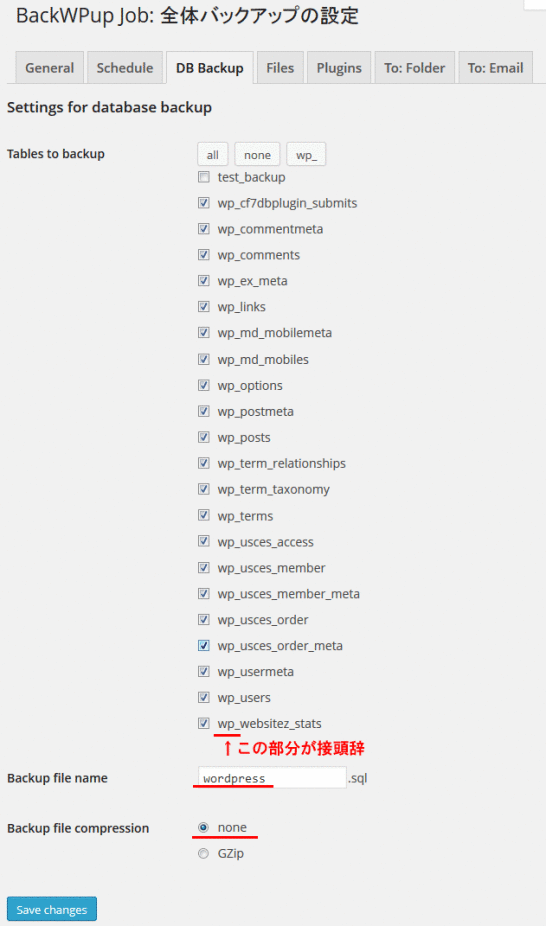
To:Emailを設定する
「To:Email」の設定画面に遷移し、メールを送信する先の設定を行います。
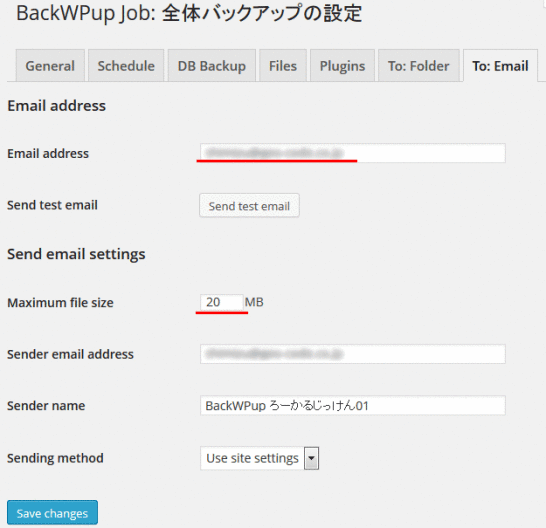
BackWPupのバックアップ設定 Jobの実行
設定をしたら、まず設定が間違っていないか、一度手動で Jobを実行してみましょう。
「BackWPup」-「Jobs」をクリックし、Jobの一覧を表示します。
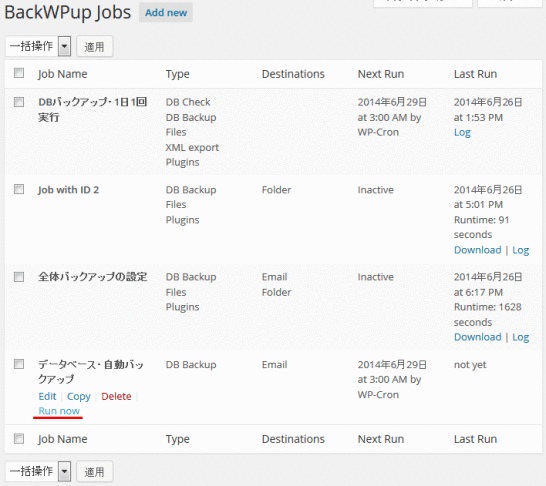
そこから、先ほど設定した「データベース・自動バックアップ」を選択し、「Run now」をクリックすることで、バックアップ処理が実行されます。
実行後は、「To:Email」で設定したメールアドレスにバックアップファイルが届いていることを確認してください。
一度正しく動作することが確認できれば、次は、先ほど「Schedule」で設定した時間に、自動的にバックアップファイルが届くことを確認しましょう。
また、バックアップファイルをメールで送信する設定のみの場合は、「BackWPup」-「Logs」のログ一覧には実行したログが表示されますが、「BackWPup」-「Backups」のバックアップファイル一覧には表示されません。
これは、バックアップファイル一覧は、サーバ上に保存されたバックアップファイルの一覧画面だからです。
ここで自動的にメールが送られてきていることを確認できても、自動設定になっているものは往々にして忘れがちですが、1ヶ月に 1回くらいはバックアップファイルが届いていることを確認する方がいいでしょう。
BackWPupでバックアップ・目次
BackWPupの説明記事があまりにも長くなりすぎましたので、下記の通り項目ごとにページを分けましたので、それぞれ必要に応じて参照してください。
■BackWPupでWordPressのDBもファイルもバックアップ
バックアップを行うBackWPupとWordPressのバックアップ全般についての解説をしています。
■BackWPupでバックアップ・Jobの設定・保存する情報の設定
Job設定のうち、バックアップする情報の設定画面、方法の説明をしています。
■BackWPupでバックアップ・Jobの設定・保存先の情報設定
Job設定のうち、バックアップするファイルを保存する先の設定画面、方法を説明しています。
■BackWPupでバックアップ・設定したJobの実行、ファイル一覧
設定した Jobを実行し、ログや保存されたファイルの確認方法を説明しています。
■BackWPupでバックアップ・機能の基本設定 Settings
バックアップの設定を行う BackWPup自体の基本的な設定を行う画面の説明です。
■BackWPupでバックアップ・エラー発生の具体的対処方法事例6
バックアップの処理を実行した際にエラーが発生した場合の事例とその対処方法の解説です。
■BackWPupでバックアップ・全体バックアップ具体的設定例
ファイル、データベースすべてを丸っとバックアップする方法の具体的設定方法の解説です。
■BackWPupでバックアップ・データベース保存の自動設定例
データベースを自動的に毎日バックアップする方法の具体的設定方法の解説です。
■BackWPupでバックアップ・リストア(復元)手順
バックアップしたファイルからリストア(復元)させるための手順の解説です。
GoogleAdwords
GoogleAdwords
この記事が参考になったと思いましたらソーシャルメディアで共有していただけると嬉しいです!
関連記事
-

-
WordPress投稿にPHPを記述するショートコードの使い方add_shortcode
WordPressの投稿ページで PHPの処理を行うには add_shortcode関数を使ったショートコードという機能を利用します。
-

-
WordPress記事のまとめ一覧・インストール、プラグイン、カスタマイズの記事
WordPress記事のまとめ。WordPressの記事が多くなってきたので記事の説明を追加した一覧記事を作成しました。各設定から機能のカスタマイズ、運用ノウハウまで参考に!
-

-
WordPress初心者向け フォルダ構成・データベース構成解説
BackWPupその11。バックアップを取るために必要なファイル、データベースの解説をします。
-

-
WordPressのプラグイン WP-DBMANAGERを使って PHP、CakePHP、baserCMSなどで作った Webサービスのデータベースも自動バックアップ
WP-DBMANAGERを使って WordPress以外の PHP、CakePHP、baserCMSなどで作った Webサービスのデータベースも自動バックアップする方法を解説。
-

-
WordPressプラグインの3つのインストール方法解説
プラグインのインストール方法の特徴とおススメの方法を理由を含めて解説していきます。
-

-
WordPressのコメントスパム対策 3つのプラグイン
対策なしではコメントスパムがやってきます。その対策方針としてプラグインを提示しながら解説します。いずれかの対策は必須です。
-

-
実測比較・レンタルサーバスピード選手権!WordPressが速いのは?
WordPressが一番速く動くレンタルサーバはどれだ!実際にこのエス技研ブログをコピーして8つのサーバを比較。結果はヘテムル、X10、さくらプレミアムが同レベルで優秀。
-

-
BackWPupでバックアップ・Jobの設定・保存する情報の設定
BackWPupその2。Jobのバックアップの基本部分と対象の設定についての解説。
-

-
WordPressの投稿データ(記事データ)の管理方法
投稿の登録の方法、投稿データの管理方法の解説。MetaManagerなどのプラグインを入れた場合の入力ボックスを表示させる方法についても解説します。
-

-
FC2からWordPressに引越でcanonicalとmeta refreshで転送設定
FC2からWordPressに引越する際の転送設定はcanonicalとmeta refreshの設定でユーザへもGoogle検索エンジンにも引越し情報を伝えられます。

