BackWPupでバックアップ・設定したJobの実行、ファイル一覧
2014/10/04
バックアップ・設定したJobの実行、ファイル一覧
Jobで設定した BackWPupののバックアップ設定を実行
Jobで BackWPupのバックアップについて各種設定を行いましたが、それを実際に実行し、動作確認をする手順を説明します。
Jobの実行の仕方や、実行後のログの確認、ファイルの確認などについてです。
また、Jobを実行した際に発生するエラーに関しては、「BackWPupでバックアップ・エラー発生の具体的対処方法事例6」にまとめていますので、エラーが出る場合は確認してみてください。
BackWPupでバックアップ設定した Jobの一覧、実行・Job
Jobの編集画面で「Save changes」をクリックするか、タブを切り替えると、自動的に保存されて下記のようなメッセージが表示されます。
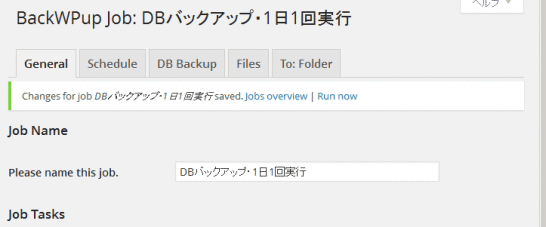
「Run now」をクリックすると、設定した条件でバックアップが実行されます。
「Jobs overview」をクリックすると、左メニューの「Jobs」をクリックしたときと同じ下記の一覧画面に遷移します。
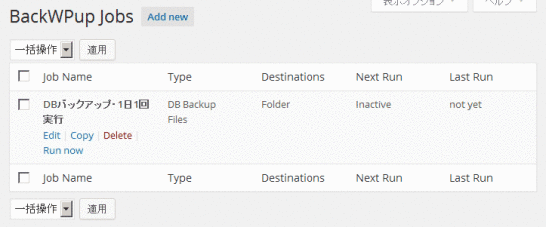
上記の画像は、Job Nameにマウスを近づけたときのものです。
Edit
Jobの設定の編集画面に遷移します。
Copy
登録されてある Jobをコピーされて、新たな Jobが一覧に出現します。
Delete
クリックすると、「選択した項目を完全に削除しようとしています。」というダイアログが表示され、「OK」をクリックすると選択した Jobが削除されます。
Run now
クリックするとそこでも Jobを実行することが出来ます。
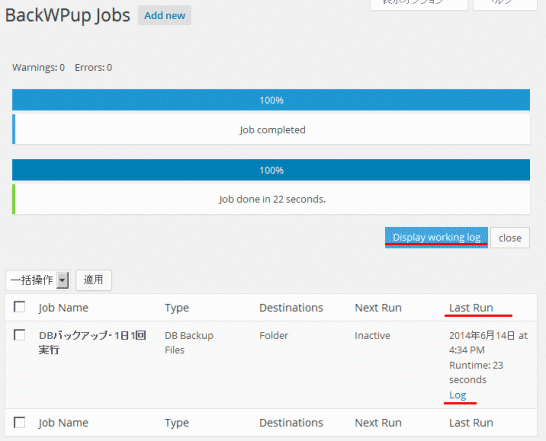
実行して成功した場合は、上記のようにメッセージが表示されます。
Wornings、Errorsが「0」であれば、問題なく処理がされたと分かります。
また、「Last Run」の箇所に実行したリストが表示されます。
また、「Display working log」をクリックすると、下記の用にログが表示されます。(「Last Run」の「Log」をクリックしても同じログファイルが表示されます。
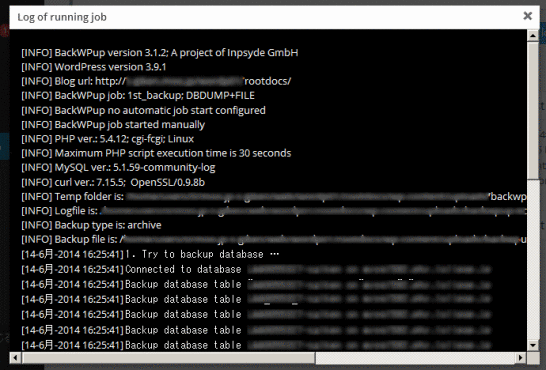
BackWPupでバックアップを実行した結果のログ・Logs
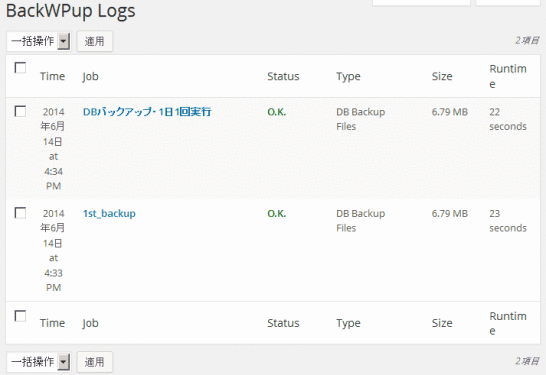
「Logs」の画面には、上記の通りバックアップを実行したログが表示されます。
ここでは、手動での実行をしていますので、あまりログを見る必要性はあまりありませんが、定期的な自動実行を設定している場合は、想定通りに自動実行されているか確認をしておく方がいいでしょう。
また、実行してエラーが出た場合は、下記のようにエラーが出ていますので、ログを確認して何でエラーが出ているのかを確認してみましょう。
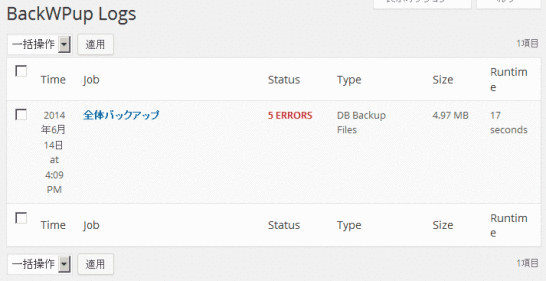
※ログを出力するフォルダ、世代管理については、「Settings」の画面の「Logs」のタブから設定することが出来ます。
詳しくは「BackWPupでバックアップ・機能の基本設定 Settings」を参照してください。
BackWPupで作成されたバックアップファイルの一覧・Backups
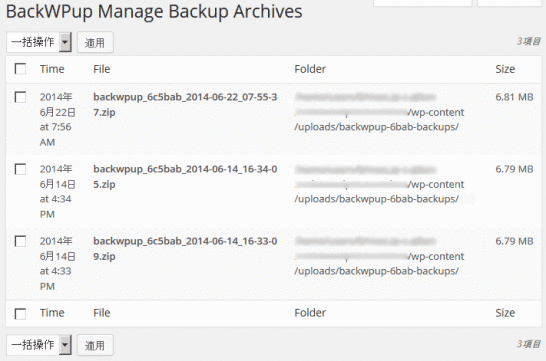
「Backups」の画面には、上記の通り、バックアップしたファイルの一覧が表示されます。
ここには、「Backup to Folder」としてサーバに保存したもののみ表示され、メールで送信したものなどは表示されませんので注意が必要です。
BackWPupでバックアップ・目次
BackWPupの説明記事があまりにも長くなりすぎましたので、下記の通り項目ごとにページを分けましたので、それぞれ必要に応じて参照してください。
■BackWPupでWordPressのDBもファイルもバックアップ
バックアップを行うBackWPupとWordPressのバックアップ全般についての解説をしています。
■BackWPupでバックアップ・Jobの設定・保存する情報の設定
Job設定のうち、バックアップする情報の設定画面、方法の説明をしています。
■BackWPupでバックアップ・Jobの設定・保存先の情報設定
Job設定のうち、バックアップするファイルを保存する先の設定画面、方法を説明しています。
■BackWPupでバックアップ・設定したJobの実行、ファイル一覧
設定した Jobを実行し、ログや保存されたファイルの確認方法を説明しています。
■BackWPupでバックアップ・機能の基本設定 Settings
バックアップの設定を行う BackWPup自体の基本的な設定を行う画面の説明です。
■BackWPupでバックアップ・エラー発生の具体的対処方法事例6
バックアップの処理を実行した際にエラーが発生した場合の事例とその対処方法の解説です。
■BackWPupでバックアップ・全体バックアップ具体的設定例
ファイル、データベースすべてを丸っとバックアップする方法の具体的設定方法の解説です。
■BackWPupでバックアップ・データベース保存の自動設定例
データベースを自動的に毎日バックアップする方法の具体的設定方法の解説です。
■BackWPupでバックアップ・リストア(復元)手順
バックアップしたファイルからリストア(復元)させるための手順の解説です。
GoogleAdwords
GoogleAdwords
この記事が参考になったと思いましたらソーシャルメディアで共有していただけると嬉しいです!
関連記事
-

-
WordPressにプラグインを使わず OGP(Open Graph Protocol)の設定方法解説
WordPressに OGP(Open Graph Protocol)をプラグインを使わずに設定する方法の解説。
-

-
WordPressのPing・更新情報サービス設定方法とPingサーバ
WordPressのPing機能、更新情報サービスの設定方法の解説と Pingサーバのリストを提供しています。
-

-
WordPressのプラグイン WP-DBMANAGERを使って PHP、CakePHP、baserCMSなどで作った Webサービスのデータベースも自動バックアップ
WP-DBMANAGERを使って WordPress以外の PHP、CakePHP、baserCMSなどで作った Webサービスのデータベースも自動バックアップする方法を解説。
-

-
SI CAPTCHA Anti-Spamを使って WordPressのコメントスパム対策をする
コメントスパム対策として入力させない対策の一つとしてCAPTCHAという方法がありそれを簡単に実装できるプラグインSI CAPTCHA Anti-Spamの解説です。
-

-
WordPressのパーマリンク設定の考え方
基本設定の一つであるパーマリンクの設定について解説。パーマリンクはURLを決定づける重要な項目ですので、設定の意味を理解して希望するURLになるよう設定しましょう。
-

-
WordPressのCrayon Syntax Highlighterの使い方
PHP、HTMLなどのソースコードを紹介する際に見やすく編集してくれる Crayon Syntax Highlighterの設定の方法、利用方法の解説です。
-

-
WordPressの Link Managerでブックマーク(リンク)の管理を行う
ウィジェットのブックマーク(リンク)はプラグイン化された「Link Manager」を使って設定します。その使い方の解説です。
-

-
プラグインが原因で起動しないWordPressを復旧させる方法解説
プラグインが原因で WordPressが起動できなくなった、ログインできなくなった場合の対処方法の解説です。
-

-
WordPressのカスタムフィールド、カスタム投稿、カスタムタクソノミーとは?
WordPressのカスタムフィールド、カスタム投稿、カスタムタクソノミーの基本的な内容を解説。お薦めのプラグインと編集方法も解説しサンプルソースなども紹介。
-

-
WordPressのウィジェットにGoogle+ページのバッジ編集方法
Google+ページの特徴(Facebook、Mixiとの違い)や構築のメリット(Google対策)、登録、バッジの編集方法の解説。

