BackWPupでバックアップ・Jobの設定・保存する情報の設定
2014/10/04
BackWPup・Jobの設定・保存する情報の設定
Jobは BackWPupのバックアップの設定の単位
BackWPupでは、Jobという形式でバックアップの設定を行います。
BackWPupの Jobでは、バックアップ対象となるファイル、データベースの設定とバックアップする先の設定、そして、それを手動で実行するのか、時間を設定して自動的に実行するのか、の設定を行います。
このページでは、その「Job」の設定の各項目について詳細な説明を行っていきます。
Jobを設定する画面・General
「General」は BackWPupで行うバックアップの Jobの基本設定で、「Add new job」をクリックすると表示される画面です。
バックアップを実行する対象や、保存する場所などの基本設定を行います。
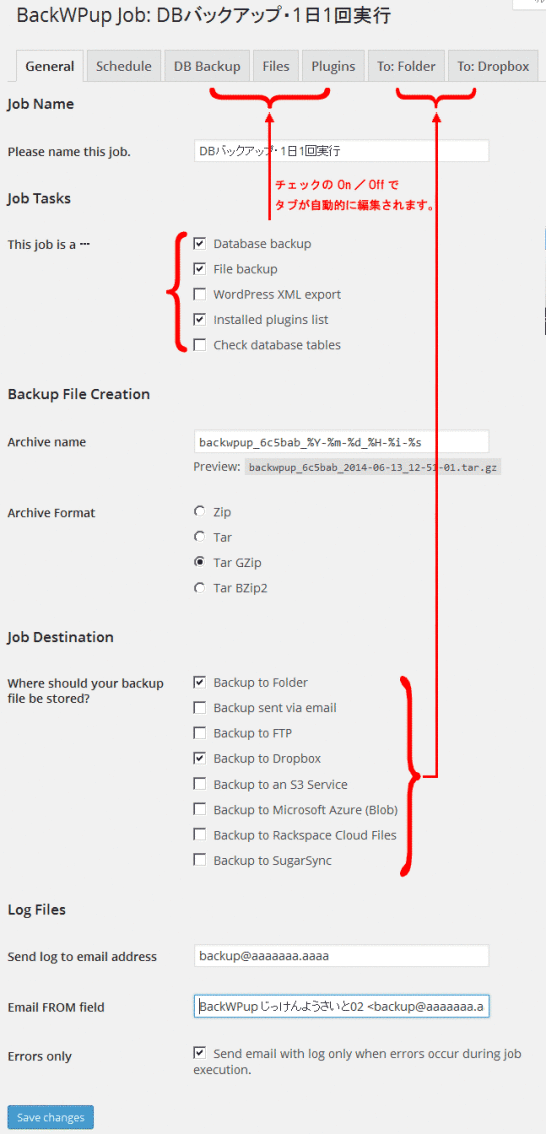
Job Name
Jobの名前。Jobsの一覧に並んだ時に内容が分かる名前を付けます。例えば「DBバックアップ・1日1回実行」など。
Job Tasks
どのバックアップを実行するかを設定します。
チェックを入れると、上部のナビゲーションに「DB Backup」「Files」「XML export」「Plugins」「DB Check」のタブがそれぞれ出現します。
Database backup:データベースのバックアップ
※より詳細な説明は、下記に別項目立てで説明しています。
File backup:ファイルのバックアップ
WordPress XML export:投稿データを XMLで出力
Installed plugins list:インストールされているプラグインのリストを作成
Check database tables:データベースをチェックし最適化の実行
Backup File Creation
Archive name:
バックアップファイルとして実際に生成されるファイル名を入力。
英数字で入力し、日時などでユニーク名になるように設定します。
※日本語は環境によって文字化けの原因になりますので英数字がオススメです。
Archive Format:
バックアップするファイルの圧縮形式を選択です。
Zip形式は多くの解凍ソフトで利用できますので、よく分からない場合はこれを選んでおけば問題ありません。
ただ、Zipは、他の圧縮形式に比べ処理に時間がかかりますので、圧縮形式に理解がある方は他の形式を選ぶ方がいいかもしれません。
他の Tar形式はサーバ上でコマンドによって復元させたい方にも便利です。
Zip:zip圧縮形式
Tar:tar形式(複数のファイルを一つにまとめるだけで圧縮されない)
Tar GZip:tarファイルを zip形式で圧縮したもの
Tar BZip2:tarファイルを bzip2形式で圧縮したもの(zipより高圧縮)
Job Destination
バックアップファイルをどこに保存するかを指定。
ここにチェックを入れると、保存先の設定をするタブが追加されます。
※より詳細な説明は、下記に別項目立てで説明しています。
Backup to Folder:
サーバ内のフォルダにファイルを保存します。
Backup sent via email:
メールでファイルを送信します。
Backup to FTP:
他のサーバに FTPで接続し、ファイルを保存します。
Backup to Dropbox:
オンラインストレージ「Dropbox」に接続してファイルを保存します。
Backup to an S3 Service:
オンラインストレージ「an S3 Service」に接続してファイルを保存します。
Backup to Microsoft Azure (Blob):
オンラインストレージ「Microsoft Azure」に接続してファイルを保存します。
Backup to Rackspace Cloud Files:
オンラインストレージ「Rackspace Cloud Files」に接続してファイルを保存します。
Backup to SugarSync:
オンラインストレージ「SugarSync」に接続してファイルを保存します。
Log Files
ログファイルについての設定です。
Send log to email address
ログファイルを送信するメールアドレスを設定します。
Email FROM field
ログファイルを送信するメールの FROMの値を設定します。
受信メールソフトで振り分け処理をする場合は目印となるテキストを編集します。
Errors only
メールの送信をエラーが起こった時のみにしたい場合にチェックを入れます。
Save changes
変更した設定を保存する場合にクリックします。
タブを切り替えるタイミングで自動的に保存されますので、わざわざ押す必要はありませんが、安心感を得るためには設定終了時に一度クリックしましょう。
Job Tasks・バックアップ対象の解説
Job Tasksの設定では、下記の選択肢があります。
Database backup:データベースのバックアップ
File backup:ファイルのバックアップ
WordPress XML export:投稿データを XMLで出力
Installed plugins list:インストールされているプラグインのリストを作成
Check database tables:データベースをチェックし最適化の実行
バックアップを行う対象としては「Database」「File」を行います。
Databaseには、投稿データや固定ページのデータ、コメントデータ、ユーザ情報、プラグインやテーマの設定情報が保存されています。
Fileには、WordPressのプログラム本体や、テーマ、プラグインのプログラム、アップロードした画像、データベースへの接続情報などの設定情報がファイルとして保存されています。
プログラム本体や、テーマ、プラグインなど重要なものがありますが、これは、管理者が更新しない限り更新されませんので、定期的にバックアップせずに、それらを更新する前と更新した後に手動でバックアップする方法でも問題ありません。
ただ、アップロードした画像などのファイルはファイルとして保存されていますので、ファイルをアップロードした場合は、それらをバックアップする必要があります。
そのため、画像つきの投稿をした場合は、アップロードフォルダだけ手動でバックアップする、という方法も一つの方法です。
Databaseには、投稿データ、固定ページのデータ、コメントデータがあり日々更新される情報が入っていますので、1日 1回程度更新する方がいいデータです。
ただ、コメント機能を公開していない場合は、投稿データ、固定ページなどの情報は、管理者が更新しない限り更新されないデータですので、コメントを受け付けていないサイトの場合は、記事を投稿したら手動でバックアップも取る、という方法も一つの選択肢です。
※フォルダ構成、データベース構成については、別記事で解説予定です。
「WordPress XML export」は、投稿記事や固定ページの投稿データなどをバックアップする際に利用します。
ですが、一般的には「Database backup」でデータベース全体をバックすれば投稿データもまとめてバックアップできるため、「Database backup」と同時に「WordPress XML export」にチェックを入れる必要はありません。
「WordPress XML export」は、記事データを XML形式で出力するため、日々のバックアップ業務のためというよりは、他のブログに移転する際などに利用する機能と言えるでしょう。
「Installed plugins list」は、インストールされているプラグインのリストを作成する際に利用します。
生成されたファイルの中には、インストールされているプラグインの名称、プラグインの公式サイトの URL、アクティブになっていたプラグインとなっていなかったプラグインの一覧が表示されます。
そのため、これを見ながらプラグインの再インストールを行うことで元の環境に戻すことができます。
「File backup」を選択し、「Files」のタブで「Backup plugins」のフォルダにチェックを入れている場合は、プラグインのプログラムファイルごとまとめてバックアップされますので、リストがなくても問題ありません。そのため「Installed plugins list」にチェックを入れなくても問題ありません。
「Installed plugins list」にチェックを入れるのは、バックアップファイルが大きくなりすぎることを懸念する場合に、プラグインのプログラムファイルはバックアップせず、リストだけを取得することで済ませるという方法を採るときで、上級者向けの機能と言えます。
ただ、実際に生成されるファイルは 100行程度のテキストファイルですので、デフォルトのままチェックを入れていても何の問題もありません。
Job Destination・バックアップファイルの保存先の解説
Job Destination、バックアップファイルの保存先として、複数の環境が用意されていますが、それぞれどのようなメリット、デメリット、使い方があるのか説明します。
Backup to Folder
サーバ内のフォルダにファイルを保存します。
一番オーソドックスな方法で、同一サーバ内に保存しますので、ファイルが大きい場合でも素早く保存できます。
ただ、公開されているサーバと同一のため、サーバのハードウェア故障やウィルスなどの影響で接続できなくなった場合にはバックアップファイルにもアクセスできなくなりますので注意が必要です。
ただ、すべてのファイル、データベースをバックアップする際は、ファイルサイズが大きくなる場合が多々ありますので、その場合は、この「Backup to Folder」でサーバ上にバックアップを取った上で、定期的に FTPソフトを使ってローカルのパソコンに保存し直すという手順を踏むことで、有効な設定方法となるでしょう。
Backup sent via email
メールでファイルを送信します。
この方法は先の項目の「Backup to Folder」のサーバ内に保存する以上に手軽な設定ですので、小規模サイトの場合は便利です。
ただ、通常のプロバイダなどと契約をしているメールアドレスに送信する場合は、バックアップファイルが 10MBを超えるような場合は選択しにくい方法です。
この方法の一番いい使い方としては、Gmailに送る設定をすることでしょう。
Gmailの場合は、メールボックスの容量も気にする必要がありませんので、設定も簡単なため、一番お気楽な方法といえるでしょう。
また、Gmailのゴミ箱に自動的に届くように設定しておけば、自動的に 30日たつと削除されますので、自動的に世代管理もできあがってしまいます。
Backup to FTP
他のサーバに FTPで接続してファイルを保存する方法です。
先に説明した「Backup to Folder」は WordPressが動いているサーバに保存しますが、この方法は違うサーバに保存しますので、より安全に保存することが可能です。
ただ、複数台のサーバが必要になりますので、個人の方にはハードルが高い方法かもしれません。
Backup to Dropbox
Backup to an S3 Service
Backup to Microsoft Azure (Blob)
Backup to Rackspace Cloud Files
Backup to SugarSync
これらはそれぞれのオンラインストレージにバックアップファイルを保存します。
この中では、多少の差異はありますが、基本的にいずれもオンラインストレージですので、使っているものを選択すれば問題ないでしょう。
ただ、この方法は、ファイルの保存にやや時間がかかるため、ファイルが大きくなればなるほどタイムアウトになる可能性がありますので、注意が必要です。
Jobを設定する画面・Schedule
「Schedule」は BackWPupで行うバックアップのスケジュールを設定する箇所で、Generalで設定した Jobをどのようなスケジュールで実行するかを設定します。
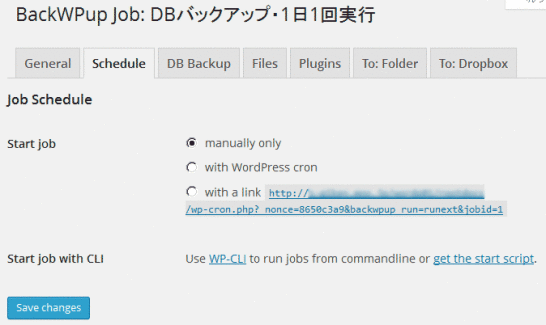
Job Schedule
Jobをどのように実行するかを選択します。
Start job manually only
自動実行を選択せず、Jobの一覧から手動で実行する場合に選択します。
まず最初に動作確認をするまではこれを選択する方がいいでしょう。
with WordPress cron
WordPress cronを利用して、設定した時間に自動バックアップ処理を実行する際に選択します。
これを選択すると、下記に説明するスケジュール設定画面が表示されます。
with a link
リンクをクリックすることで実行させる場合に選択します。
WordPress cronについて
WordPress cronは、WordPressについている自動実行処理のことです。
WordPress cronは、サーバにある cronと違い、時間が来たら自動的に処理を実行してくれるものではなく、WordPressに何かしらのアクセスがあった場合に時刻とタスクをチェックし、必要に応じてタスクを実行します。
そのため、ローカル環境に構築するなどでアクセスがない場合は、WordPress cronは実行されません。
あくまでもアクセスがあることが最初のトリガーとして実行される処理になりますので注意が必要です。
Start job with CLIについて
詳細な設定方法などは、いずれ機会を見つけて記事にしようと思いますが、Jobはコマンドラインから実行することもできます、と説明してあります。
上記で WordPress cronについて書きましたが、WordPressにアクセスがなくても cronを使ってコマンドラインから実行することで Jobを実行させることもできます、ということですね。
with WordPress cronの時間設定・Schedule execution time
「Job Schedule」で「with WordPress cron」を選択した場合は、下記の「basic」と「advanced」の 2種類の方法でバックアップを実行する時間の設定を行います。
日付や、曜日といった基準でバックアップをする場合は、Basicで簡単に設定することができますので、問題なければこちらの方が簡単です。
「advanced」は Linuxの cronコマンドで実行日時を設定する方法に似せて作られていて、cronの設定をされる方はこちらの方が慣れているかもしれませんね。
また、四半期ごとに 1回バックアップを設定する場合や、1日に 2回、といった設定をする場合は、「advanced」の方で設定するしかありません。
また、それぞれでスケジュールを設定すると、「Schedule execution time」の下にある「Next runtime」の値が自動で変更され、次回実行される日時が表示されます。
これを見て、想定している設定になっているかの確認を行います。
「Scheduler type」で「basic」を選択した場合
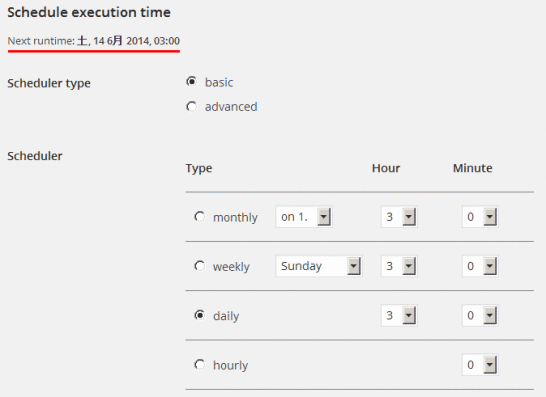
monthly
毎月日にちを決めてバックアップをするときに選択します。
「on 1.」は、毎月 1日、ということです。
アップロードするファイル以外は毎月 1回でも十分でしょう。
weekly
曜日を決めて、1週間に 1回実行するときに選択します。
ローカルの PCにアップロードするファイルがまとめてあれば、アップロードファイルのフォルダは 1週間に 1回程度で十分でしょう。
daily
時間を決めて毎日 1回実行するときに選択します。
データベースのバックアップは、1日 1回くらいのペースがいいでしょう。
記事を投稿するのが 1週間に 1回とか、私の様に投稿する記事はローカルのテキストエディタで書いて、コピペで投稿している、というような場合は、1週間に 1回でも十分かもしれません。
hourly
1時間に 1回、時間を決めてバックアップを取る場合に選択します。
ただ、WordPressを運用する上で、1日に何本も記事を投稿される方や、1日にすごい件数のコメントをもらうような方以外はあまり必要ない感じがします。
「Scheduler type」で「advanced」を選択した場合
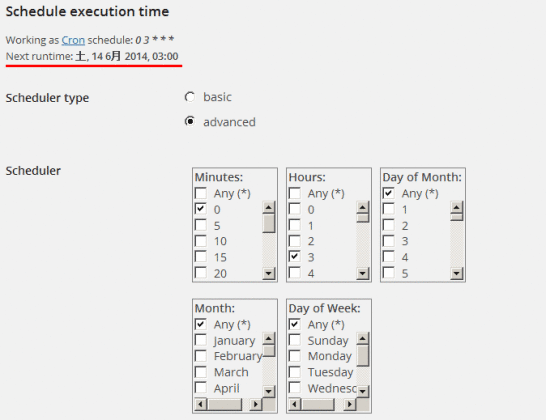
Minutes:分を設定します
Hours:時間を設定します
Day of Month:日付を設定します
Month:月を設定します
Day of Week:曜日を設定します
「Any (*)」の選択肢は、その項目の条件設定しない、というものです。
例えば、
毎日 14:05に実行する設定をする場合は、下記の様に設定します。
05 14 Any (*) Any (*) Any (*)
1ヶ月のうち 1日と 15日の 15:20に実行する設定をする場合は、下記の様に設定します。
20 15 1,15 Any (*) Any (*)
その他、偶数月の 1日に...という場合は、「Month」の偶数月にチェックを入れ、毎週日曜日に...という場合は「Day of Week」の「Sunday」にチェックを入れます。
Jobを設定する画面・DB Backup
「DB Backup」は BackWPupで行うバックアップの データベースの設定で、「General」の「Job Tasks」で「Database backup」を選択すると表示されるタブです。
ここでは、データベース内のどのテーブルをバックアップするか、などの情報を設定します。
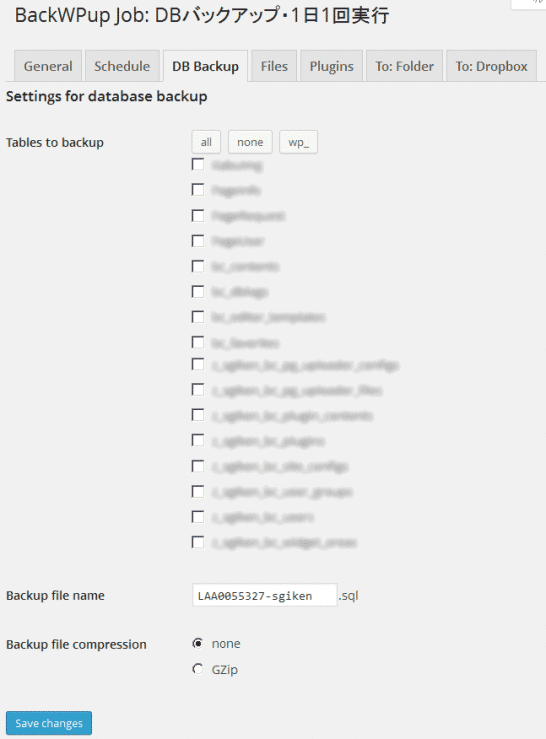
Tables to backup
バックアップ対象とするテーブルを選択します。
リストには同じデータベース内に構築されているすべてのテーブルが表示されます。
このうち、一般的には「wp_*******」と書かれているテーブルが WordPressで利用しているテーブルですので、それらを選択します。(接頭辞をインストール時に変更している場合は、「wp_*******」ではない場合もあります。)
「wp_」と書かれているボタンをクリックしてもいいでしょう。
どうせなら WordPress以外のテーブルもと、一緒に保存する場合はすべてにチェックを入れていても問題ありません。
ちなみに、WordPressで利用しているテーブルの数は、インストールしているプラグインなどによっても変ります。
Backup file name
データベースの情報は、データベース管理言語の SQLで記述されたファイルとして出力されますが、そのファイル名を指定します。
デフォルトの「wordpress」のままでも特に問題ありません。
Backup file compression
上記で説明した SQLで記述されたファイルを圧縮して保存するかどうかを指定します。
最終的にバックアップファイル全体を Zip等で圧縮する設定にしている場合は、ここで圧縮の設定をする必要性はありませんので、デフォルトの「none」を選択しておいて問題ありません。
Jobを設定する画面・Files
「Files」は BackWPupで行うバックアップの ファイルの設定で、「General」の「Job Tasks」で「File backup」を選択すると表示されるタブです。
ここでは、バックアップするファイル(フォルダ)の設定をします。
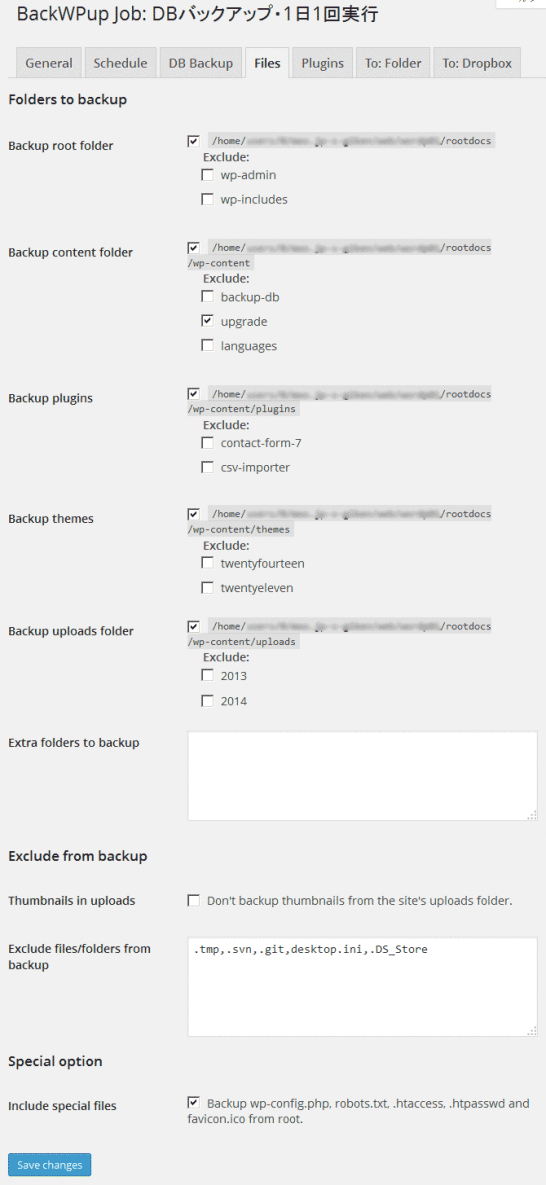
Folders to backup
「Folders to backup」では、どのフォルダをバックアップ対象にするか、を選択します。
ファイル容量が多少大きくなっても気にしなければ、全てにチェックを入れておけば問題ありません。
また、復元をさせる際に細かく必要となるファイルをあれこれ選択する手間を考えると、同じくすべてにチェックを入れておく方が無難とも言えます。(フォルダの数は、利用しているプラグインの数やテーマの種類などによって違ってきます。)
ただ、例えば、WordPressの本体のプログラムファイルは、インストールした時点のバックアップファイルを取っておけば、それ以降、基本的に変更されないファイルですので、定期的にバックアップをする必要はありません。
また、テーマのファイルは、自分で何か設定を変更する際以外は自動的に変更されることはありませんし、プラグインに関しても、設定情報は基本的にデータベースに保存されますので、プログラム本体は定期的にバックアップが必要なものではありません。
そのため、ファイル容量を小さくする、定期的にバックアップをする日程を変えて実行する、という場合はそれぞれのフォルダを確認しながら設定をしてください。
Backup root folder
WordPressがインストールされているドキュメントルートフォルダをバックアップ対象にする場合に選択します。
各種設定ファイルが置いてありますので、基本的に必須の内容です。
また、「Exclude」は除外対象のフォルダを選択する箇所で「wp-admin」「wp-includes」の 2つのフォルダを選択できます。
この 2つのフォルダ内のファイルは、自動的に変更される箇所ではありませんので、定期的なバックアップ対象にしなくても問題ありません。
Backup content folder
コンテンツが入っているフォルダです。
表示するプラグインやテーマアップロードしたファイルのフォルダがあり、公開側の違いはこのフォルダの中にある情報で管理されています。
そのため、ここの中身こそがあなたのサイトの情報、でもあり、バックアップ対象としては必須のものです。
Backup plugins
コンテンツフォルダ(wp-content)の中にあるプラグインのプログラムが入っているフォルダです。
先述したどのバックアップファイルを作成するかの「Job Tasks」で「Installed plugins list」にチェックを入れた場合は、それで生成されるリストを元に手動でプラグインをインストールし直す方はチェックを外してもいいですが、上級者向けの対応になります。
また、使っていないプラグインは、あらかじめ「プラグイン」のメニューから削除しておくとバックアップファイルを軽くすることが出来ます。復元の手間も軽くなります。
Backup themes
コンテンツフォルダ(wp-content)の中にあるテーマが入っているフォルダです。
このフォルダこそがあなたのサイトのデザインや処理について設定しているファイルになりますので、ここは必須です。
また、プラグイン同様、使用していないテーマは削除しておく方がバックアップファイルが軽くなります。
Backup uploads folder
コンテンツフォルダ(wp-content)の中にあるプラグインのプログラムが入っているフォルダです。
ここは投稿データの一部ですのですべて必要なデータです。
Extra folders to backup
WordPressのフォルダ以外のファイルをバックアップするときに利用します。
フォルダの設定は、絶対パスで行い、複数設定する場合は、改行するか、カンマで区切ります。
ここで WordPress以外のフォルダを設定することで、サーバ内にあるフォルダを自由にバックアップすることができますので、WordPressと一緒のサーバ内にある他のシステムもまとめてバックアップを取ることもできますし、その他のシステムをバックアップするために、WordPressと BackWPupを入れるという選択肢もあるでしょう。
Exclude from backup
この項目では、バックアップに含めないファイルを選択します。
Thumbnails in uploads
サムネイルをバックアップに含めない場合は、この「Don’t backup thumbnails from the site’s uploads folder.」にチェックを入れます。
Exclude files/folders from backup
バックアップ対象外にするファイルフォルダを指定します。
デフォルトで書かれているのは、下記のものです。
それぞれ、WordPressには直接関係なく、Windowsや Macなどの関連ファイルや作業をする上で利用しているバージョン管理ツールの管理ファイルなどを削除するために書かれています。
その他、不要なファイルがある場合は書いておくのもいいでしょう。ただ、これらのファイルのサイズは非常に小さいため、バックアップの容量を減らすと言う意味においてはがんばって書く必要はないでしょう。
.tmp テンポラリファイル。一時ファイル。
.svn サブバージョンの管理ファイル。バージョン管理ツールの管理ファイル。
.git Gitの管理ファイル。バージョン管理ツールの管理ファイル。
desktop.ini Windowsのデスクトップ管理ファイル。
.DS_Store Macのフォルダ管理ファイル。
Special option
Include special files
特別オプションとして、WordPressのルートフォルダにおいてある WordPressの環境設定ファイルなどの特殊ファイルである wp-config.php、robots.txt、.htaccess、.htpasswd、favicon.icoのファイルをバックアップに含める場合はチェックを入れます。
一般的にはチェックを入れておきます。
XML出力のファイルを設定する画面・XML export
「XML export」は BackWPupで行うバックアップの投稿されているデータを XML形式で出力する場合に設定を行います。
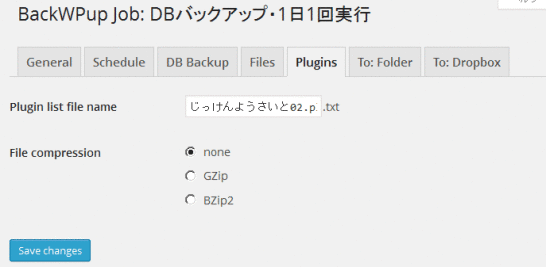
Items to export
出力するコンテンツを選択します。
すべてのコンテンツをまとめて出力する場合は「All content」を選択します。
特定のコンテンツのみを出力する場合は、それを選択しますが、一つを選択するか、すべてを選択するか、という選択肢しかないのは若干残念な感じがします。
XML Export file name
出力する際のファイル名を指定します。好みで設定して問題ありません。
File compression
上記で説明した出力する XMLファイルを圧縮して保存するかどうかを指定します。
最終的にバックアップファイル全体を Zip等で圧縮する設定にしている場合は、ここで圧縮の設定をする必要性はありませんので、デフォルトの「none」を選択しておいて問題ありません。
プラグインのリストを設定する画面・Plugins
「Plugins」は BackWPupで行うバックアップのプラグインのリストを作成する場合に設定を行います。
ここの設定で保存されるのは、プラグインのリストですので、プログラム本体をバックアップする場合は、「File」の項目でプラグインのフォルダで指定をします。
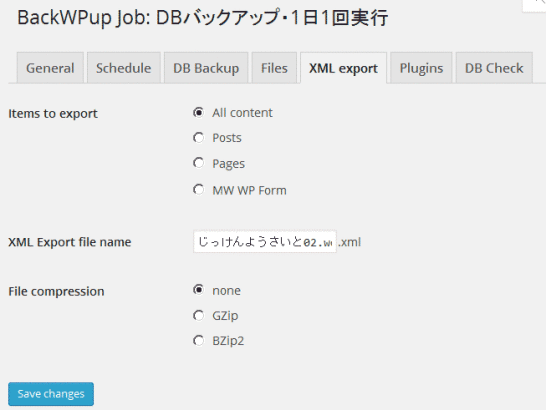
Plugin list file name
プラグインのリストを保存する際のファイル名を指定します。好みで設定して問題ありません。
File compression
上記で説明したプラグインリストファイルを圧縮して保存するかどうかを指定します。
最終的にバックアップファイル全体を Zip等で圧縮する設定にしている場合は、ここで圧縮の設定をする必要性はありませんので、デフォルトの「none」を選択しておいて問題ありません。
データベースのチェックの設定をする画面・DB Check
「DB Check」は BackWPupで行うバックアップを行う設定ではなく、データベースの不具合のチェックとその復元を行う場合の設定を行います。
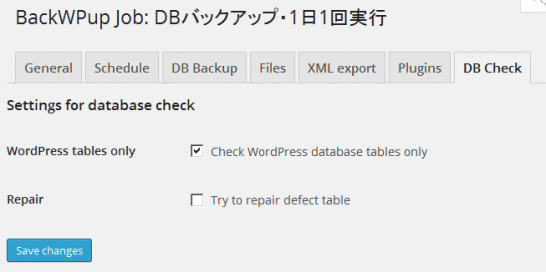
WordPress tables only
チェックする対象を WordPressで利用しているテーブルのみに限定する場合は、ここの「Check WordPress database tables only」にチェックを入れます。
Repair
チェックだけではなく、不具合がある場合に修復を試みる場合は「Try to repair defect table」にチェックを入れます。
BackWPupでバックアップ・目次
BackWPupの説明記事があまりにも長くなりすぎましたので、下記の通り項目ごとにページを分けましたので、それぞれ必要に応じて参照してください。
■BackWPupでWordPressのDBもファイルもバックアップ
バックアップを行うBackWPupとWordPressのバックアップ全般についての解説をしています。
■BackWPupでバックアップ・Jobの設定・保存する情報の設定
Job設定のうち、バックアップする情報の設定画面、方法の説明をしています。
■BackWPupでバックアップ・Jobの設定・保存先の情報設定
Job設定のうち、バックアップするファイルを保存する先の設定画面、方法を説明しています。
■BackWPupでバックアップ・設定したJobの実行、ファイル一覧
設定した Jobを実行し、ログや保存されたファイルの確認方法を説明しています。
■BackWPupでバックアップ・機能の基本設定 Settings
バックアップの設定を行う BackWPup自体の基本的な設定を行う画面の説明です。
■BackWPupでバックアップ・エラー発生の具体的対処方法事例6
バックアップの処理を実行した際にエラーが発生した場合の事例とその対処方法の解説です。
■BackWPupでバックアップ・全体バックアップ具体的設定例
ファイル、データベースすべてを丸っとバックアップする方法の具体的設定方法の解説です。
■BackWPupでバックアップ・データベース保存の自動設定例
データベースを自動的に毎日バックアップする方法の具体的設定方法の解説です。
■BackWPupでバックアップ・リストア(復元)手順
バックアップしたファイルからリストア(復元)させるための手順の解説です。
GoogleAdwords
GoogleAdwords
この記事が参考になったと思いましたらソーシャルメディアで共有していただけると嬉しいです!
関連記事
-

-
WordPressのバージョンアップをしたら「the_content」でコンテンツが表示されなくなった
「the_content」でコンテンツが表示されないのは仕様が変更されたためでプログラムの修正が必要です。
-

-
WordPress初心者向け講座・詳細解説データベースとは何か?
データベースとは何か?を言葉の意味の説明なども含めエクセルと比較しながら説明しています。
-

-
WordPress管理画面のメニューに項目を追加する方法解説
WordPressの管理画面のメニューに項目を追加する方法をサンプルソースを交えて解説します。
-

-
WordPress記事のまとめ一覧・インストール、プラグイン、カスタマイズの記事
WordPress記事のまとめ。WordPressの記事が多くなってきたので記事の説明を追加した一覧記事を作成しました。各設定から機能のカスタマイズ、運用ノウハウまで参考に!
-

-
WordPressで使うおススメ FTP、テキストエディタ、圧縮解凍ソフト
WordPressサイトを構築、運用するために必要となるFTPソフト、テキストエディタ、圧縮解凍ソフトのオススメソフトを紹介。
-

-
WordPressのテーマ管理方法とテーマのHTML編集のポイント解説
テーマ変更で無限の可能性!テーマの選び方と設定方法、デザイン修正のためのHTML修正のポイントを解説。
-

-
WordPressのウィジェットにGoogle+ページのバッジ編集方法
Google+ページの特徴(Facebook、Mixiとの違い)や構築のメリット(Google対策)、登録、バッジの編集方法の解説。
-

-
FC2からWordPressに引越でcanonicalとmeta refreshで転送設定
FC2からWordPressに引越する際の転送設定はcanonicalとmeta refreshの設定でユーザへもGoogle検索エンジンにも引越し情報を伝えられます。
-

-
Better Delete Revisionを使って WordPressのリビジョンを削除する方法
自動的に溜まるリビジョンは Better Delete Revisionを使うことで簡単に削除することが出来ます。表示の重さを軽減したり、バックアップファイルのスリム化に貢献します。
-

-
WordPressにプラグインを使わず OGP(Open Graph Protocol)の設定方法解説
WordPressに OGP(Open Graph Protocol)をプラグインを使わずに設定する方法の解説。

