WordPressの不正ログインを Edit Author Slugで回避
2014/12/07
Edit Author Slugを入れて不正ログインを回避
Edit Author Slugとは?
Edit Author Slugは、ユーザ名(ログインID)と Authorとして表示される表示を違うものに変更するためのプラグインです。
Edit Author Slugを使わないと何が問題なのか?
WordPressのセキュリティに関して、下記のような記事を書きました。
「WordPressのユーザ名を後から変更する方法。adminの使用は危険。」
上記の記事を書いたときには気づいていませんでしたが、その後しばらくして、Googleでこのブログがどのようにインデックスされているかを調べているときに血の気が引く思いがしました。
理由は、このブログの IDが含まれるページがインデックスされていたからです。
http://wordpress.s-giken.net/author/********
※「********」の部分にユーザ IDが入ります。
WordPressには、投稿者毎に投稿したページをアーカイブしたページを作る機能があり、そのページの URLに使われる文字列にユーザ IDが使われるのです。
つまりは、ユーザIDを adminから変更し、「ニックネーム(必須)」を変更して投稿記事に表示されないようにしても、投稿者アーカイブのページにはしっかり IDが表示されているのです!
知らなかったっ!!
Edit Author Slugを使って投稿者アーカイブの URLを変更する
「知らなかった」ではすまされる話ではなく、Googleにインデックスされている以上、なんとしてもすぐに対応をする必要が出てきます。
そのため早速対策をする方法を探したところ、下記のサイトを見つけました。
http://shirose.jp/2013/06/change-author-slug/
http://dogmap.jp/2013/06/18/fight-against-brute-force-attack-2/
そして、すぐさま「Edit Author Slug」をインストールすることにしました。
Edit Author Slugのインストール方法
WordPressのプラグインのインストールの解説は「WordPressプラグインの3つのインストール方法解説」に記事を書いていますので参考にしてください。
Edit Author Slugのユーザ情報の設定方法
設定はユーザのプロフィールから変更します。
「ユーザ」-「ユーザ一覧」で変更するユーザを選択し、プロフィールの編集画面を表示させます。
その編集画面の一番下に「Edit Author Slug」の項目が追加されているはずです。

ここで、「Author Slug」を決定します。(ここで選択された文字列が、そのまま表示の URLになります。)
私の場合は、「ニックネーム(必須)」を日本語で付けているため、2つ目の項目が「%e3%82%a8%e3%82%b9%e6%8a%80%e7%a0%94」となっています。
このままでもよければこれでもいいのでしょうが、分かりやすく 3つ目の項目「Custom」に「blog-s-giken-net」を入れて「プロフィールを更新」をクリックして保存します。
(「ニックネーム(必須)」をアルファベットで付けている方は、2つ目の項目にアルファベットが表示されますので、2項目目でも問題ないでしょう。)
設定はこれだけです。
これで、著作者アーカイブの URLが変更されます。
http://wordpress.s-giken.net/author/blog-s-giken-net
また、ユーザが複数登録されている場合は、その全てのユーザで同様の設定をしてくださいね。
全てのユーザの対応を行わないとセキュリティホールを塞いだことになりませんので。
Edit Author Slugの設定方法
上記では、ユーザ毎の「Author Slug」を変更しましたが、「Edit Author Slug」自体の設定は、「設定」-「Edit Author Slug」から移動する画面で設定を行います。

ですが、特に変更する必要はありません。
URLをもっと自由に変えたい場合は、「Author Base」の「author」を違うものにするのもいいでしょう。
さらなるセキュリティ強化について
WordPressのセキュリティに関しては、「WordPressのユーザ名を後から変更する方法。adminの使用は危険。」「WordPressのログイン画面 URLを変更する 管理画面に Basic認証を設定する」などの記事を書いていましたが、今回、著作者アーカイブというページがあることが分かりましたので、さらにセキュリティを強化するために「WordPressの不正ログインを Force email loginで回避」という記事を書きましたので、そちらも併せてご覧ください。
GoogleAdwords
GoogleAdwords
この記事が参考になったと思いましたらソーシャルメディアで共有していただけると嬉しいです!
関連記事
-

-
BackWPupでWordPress以外のファイル、データベースをバックアップ
BackWPupその10。BackWPupはWordPressのバックアップ用のプラグインですが、WordPress以外のテーブルやファイルをバックアップする方法の解説です。
-

-
WordPressのプラグイン WP-DBMANAGERを使って PHP、CakePHP、baserCMSなどで作った Webサービスのデータベースも自動バックアップ
WP-DBMANAGERを使って WordPress以外の PHP、CakePHP、baserCMSなどで作った Webサービスのデータベースも自動バックアップする方法を解説。
-

-
WordPress csvインポート、エクスポートのプラグイン
WordPressから csvファイルをエクスポート、インポートする方法を紹介しています。
-

-
WordPressの送信メールが協定世界時(UTC・グリニッジ標準時)の問題対応
WordPressから送信されてくるメールが9時間ずれている。その不具合の解消方法と根本原因の解説です。date_default_timezone_set();の設定を変更で対応できます。
-
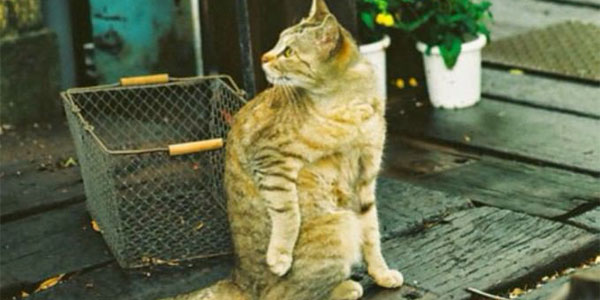
-
WordPressのスラッグとは?
WordPressのスラッグって何?それを解説している記事です。なんとなく分かっている気になっているものを改めてしっかり確認をしてみませんか?
-

-
WordPressの Google XML Sitemapsで WebMaster Tools用の sitemap.xmlを生成
WordPressの Google XML Sitemapsで WebMaster Tools用の sitemap.xmlを生成する方法を説明しています。
-

-
実測比較・レンタルサーバスピード選手権!WordPressが速いのは?
WordPressが一番速く動くレンタルサーバはどれだ!実際にこのエス技研ブログをコピーして8つのサーバを比較。結果はヘテムル、X10、さくらプレミアムが同レベルで優秀。
-

-
WordPressのパーマリンク設定の考え方
基本設定の一つであるパーマリンクの設定について解説。パーマリンクはURLを決定づける重要な項目ですので、設定の意味を理解して希望するURLになるよう設定しましょう。
-

-
Meta ManagerでWordPressのキーワード、ディスクリプションを編集
WordPressの基本機能にないキーワード、ディスクリプションを編集するプラグインMeta Managerの解説です。
-

-
WordPressのバージョンアップをしたら「the_content」でコンテンツが表示されなくなった
「the_content」でコンテンツが表示されないのは仕様が変更されたためでプログラムの修正が必要です。

