BackWPupでバックアップ・Jobの設定・保存先の情報設定
2014/10/04
バックアップ・Jobの設定・保存先の情報設定
Jobは BackWPupのバックアップの設定の単位
BackWPupでは、Jobという形式でバックアップの設定を行います。
BackWPupの Jobでは、バックアップ対象となるファイル、データベースの設定とバックアップする先の設定、そして、それを手動で実行するのか、時間を設定して自動的に実行するのか、の設定を行います。
その1では、バックアップ対象の情報について説明をしましたが、あまりにも記事が長くなりすぎましたので、バックアップファイルを保存する先の設定について別記事にしました。
このページでは、その「Job」のバックアップファイルの保存先の各項目について詳細な説明を行っていきます。
フォルダにバックアップする設定画面・To:Folder
BackWPupの「General」のタブの「Where should your backup file be stored?」の項目で「Backup to Folder」を選択した場合に表示される設定画面で、保存する先のフォルダの情報を設定します。
ここでは、サーバ内のフォルダを指定してそこにバックアップファイルを保存するという設定だけですので、比較的簡単な指定だけで済みます。
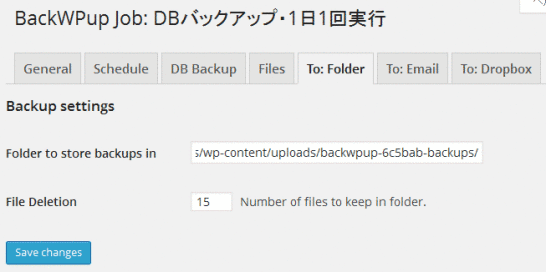
Folder to store backups in
バックアップファイルを保存するフォルダを指定します。
デフォルトの設定では、「/wp-content/uploads」のフォルダの中にバックアップ用のフォルダが指定されます。
特定のフォルダを指定したい場合以外はデフォルトのままでも問題ありません。
ちなみに、このフォルダは、ブラウザからあくアセス出来る領域にありますが、「Settings」で .htaccess、index.phpの設定によって保護される設定になっています。
詳細は、「BackWPupでバックアップ・機能の基本設定 Settings」の「Network」の項目を参照してください。
File Deletion
バックアップを行うファイル数をいくつにするかを指定します。
デフォルトでは 15ファイルになっています。これは、16回目になると一番古いものが削除されます、という設定です。
バックアップする間隔とバックアップファイルの容量によって決め方は変わってきますが、サーバの空き容量が十分にあるようであれば、「15」のままでも問題ありません。
フォルダにバックアップする設定画面・To:Email
BackWPupの「General」のタブの「Where should your backup file be stored?」の項目で「Backup sent via email」を選択した場合に表示される設定画面で、バックアップファイルを送信するメールアドレスの設定を行います。
後半のSend email settingsの項目で送り元の送信サーバの設定を行い、前半のEmail addressで送り先のメールアドレスを設定します。
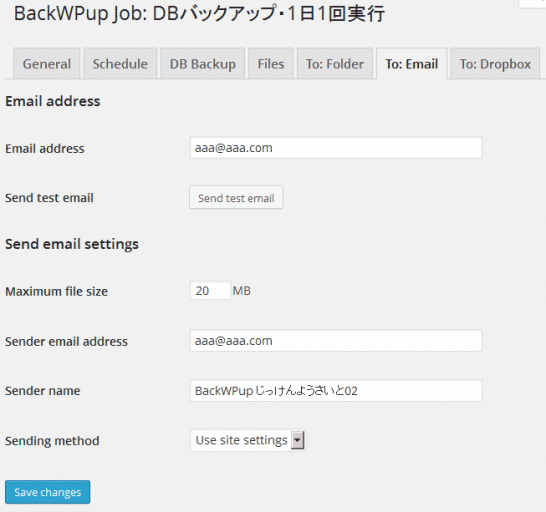
Email address
バックアップファイルを送信するメールアドレスを指定します。
Send test email
指定したメールアドレスにメールが送信されるかテストを行うときにクリックします。
Maximum file size
バックアップファイルの上限を指定します。
メールボックスの制限であったり、プロバイダの制限などにより受信できるメールの容量に制限がある場合がありますので、メールボックスの容量を確認しましょう。
また、添付されるファイルの元のファイルサイズより、添付されて送信されるときの方がファイルサイズは大きくなりますので、メールボックスの制限ぎりぎりに設定しない方がいいでしょう。(上限の 20%ほど少ない値を設定しておく方がいいでしょう。)
また、「0」を入力することでこの制限がなくなります。
Sender email address
送り元になるメールアドレスを設定します。WordPressの管理者として登録したデフォルトの設定のままで問題ありません。
Sender name
送り主の名前を指定します。好きなものを設定すれば問題ありません。
Sending method
メール送信方法を選択します。
デフォルトの「Use site settings」は WordPressの設定をそのまま使う方法で、デフォルトの設定でメールが送信されるのであれば、特に変更する必要はありません。
「Sendmail」「SMTP」を選ぶとそれぞれ入力項目が出現しますが、必要に応じて必要な設定を入力してください。
他のサーバにバックアップする設定画面・To:FTP
BackWPupの「General」のタブの「Where should your backup file be stored?」の項目で「Backup to FTP」を選択した場合に表示される設定画面で、バックアップファイルを保存する先の サーバの情報を設定します。
ここでは、WordPressをインストールしている別のサーバに FTPで接続し、そこにバックアップファイルを保存するという方法です。
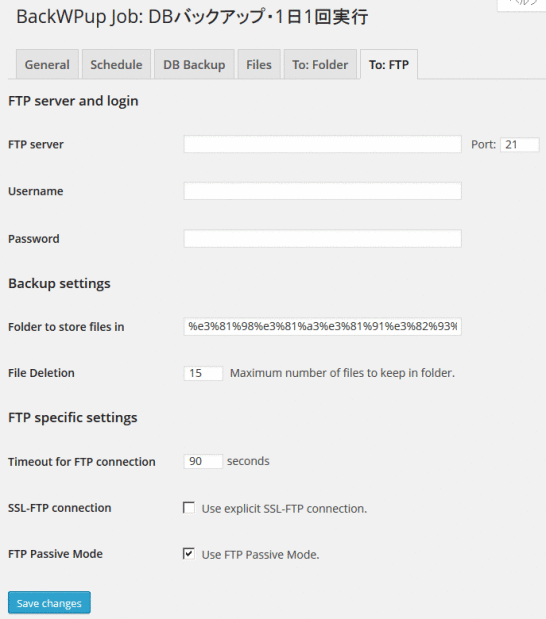
FTP server
接続するサーバのホスト名を設定します。また、Port番号も指定します。通常の FTP接続の場合は「21」です。
Username
接続するサーバの Username(ID)を設定します。
Password
接続するサーバのパスワードを設定します。
Folder to store files in
バックアップファイルを保存するフォルダ名を指定します。あらかじめフォルダを作成し、そこを指定します。
WordPressのサイトのタイトルが日本語の場合は、日本語が URLエンコードされた状態で表示されますが、そのままでは不具合の原因になりますので、英数字で設定を行います。
File Deletion
バックアップを行うファイル数をいくつにするかを指定します。
デフォルトでは 15ファイルになっています。これは、16回目になると一番古いものが削除されます、という設定です。
バックアップする間隔とバックアップファイルの容量によって決め方は変わってきますが、サーバの空き容量が十分にあるようであれば、「15」のままでも問題ありません。
Timeout for FTP connection
FTPの接続をタイムアウトにする時間を設定します。
バックファイルの送信が終わった後、どの程度接続状態を続けるかの設定ですが、デフォルトの「90」秒のままで問題ありません。
SSL-FTP connection
FTP接続する際に SSL暗号接続を行うかどうかの指定です。SSL-FTP接続の場合は「Use explicit SSL-FTP connection.」にチェックを入れます。接続するサーバの環境によって設定を行います。
FTP Passive Mode
FTP接続する際にパッシブモードでの接続を行うかどうかの指定です。パッシブモードでの接続を行う場合は「Use FTP Passive Mode.」にチェックを入れます。接続するサーバの環境によって設定を行います。
Dropboxにバックアップする設定画面・To:Dropbox
BackWPupの「General」のタブの「Where should your backup file be stored?」の項目で「Backup to Dropbox」を選択した場合に表示される設定画面で、バックアップファイルを保存する先の Dropboxの情報を設定します。
何も設定をしていない場合は、「Login」の項目には下記の画面が表示されます。
Dropboxを利用するには Dropboxのログインが必要になりますので、アカウントを持っていない方は「Create Account」からアカウントを登録します。
アカウントを持っている方は「Reauthenticate (full Dropbox)」をクリックして認証を行いましょう。

「Reauthenticate (full Dropbox)」をクリックすると、下記のように BackWPupが Dropboxにアクセスしていいかの許可確認が行われ、「許可」を選択し、ID、パスワードを入力することで許可の処理が実施されます。
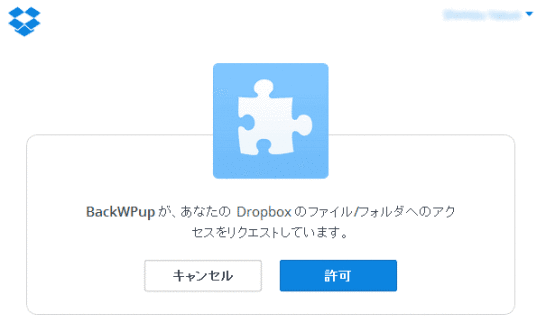
アカウントの登録が実行されると、下記の画面になります。
この状態になると Dropboxにバックアップが出来るようになります。
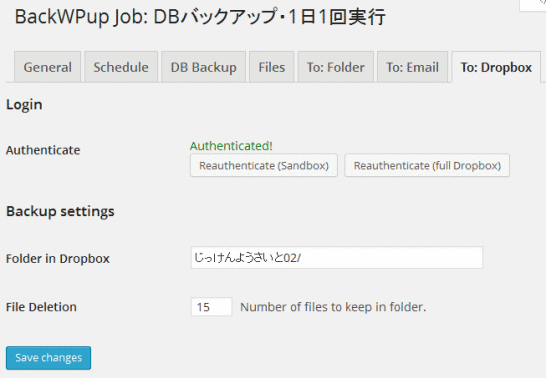
Folder in Dropbox
バックアップファイルを保存するフォルダ名を指定します。分かりやすい名称を付けておけばいいでしょう。
File Deletion
バックアップを行うファイル数をいくつにするかを指定します。
デフォルトでは 15ファイルになっています。これは、16回目になると一番古いものが削除されます、という設定です。
バックアップする間隔とバックアップファイルの容量によって決め方は変わってきますが、Dropboxの空き容量が十分にある場合は、「15」のままでも問題ありません。
an S3 Serviceにバックアップする設定画面・To:S3 Service
BackWPupの「General」のタブの「Where should your backup file be stored?」の項目で「Backup to an S3 Service」を選択した場合に表示される設定画面で、バックアップファイルを保存する先の an S3 Serviceの情報を設定します。
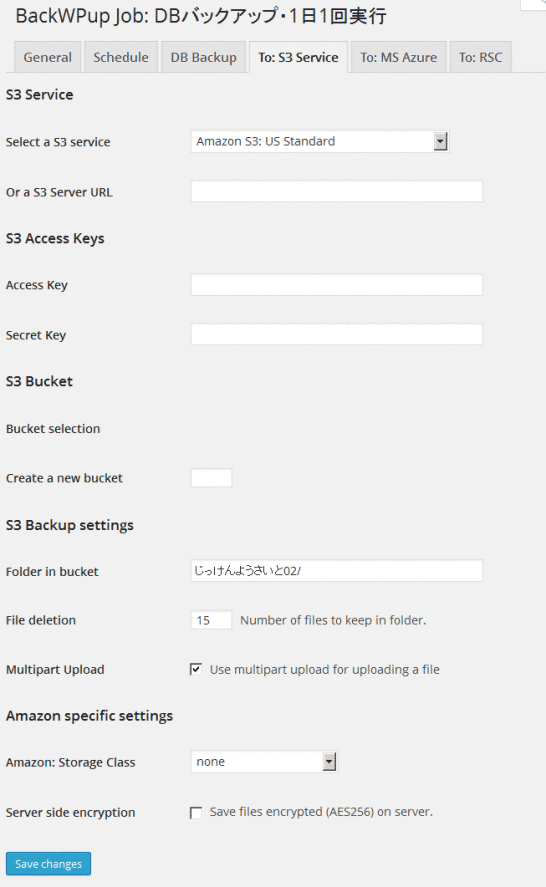
Microsoft Azureにバックアップする設定画面・To:MS Azure
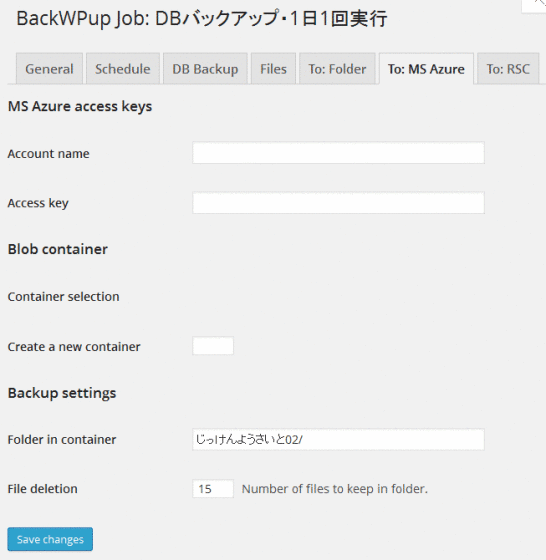
BackWPupの「General」のタブの「Where should your backup file be stored?」の項目で「Backup to Microsoft Azure (Blob)」を選択した場合に表示される設定画面で、バックアップファイルを保存する先の Microsoft Azureの情報を設定します。
Rackspace Cloud Filesにバックアップする設定画面・To:RSC
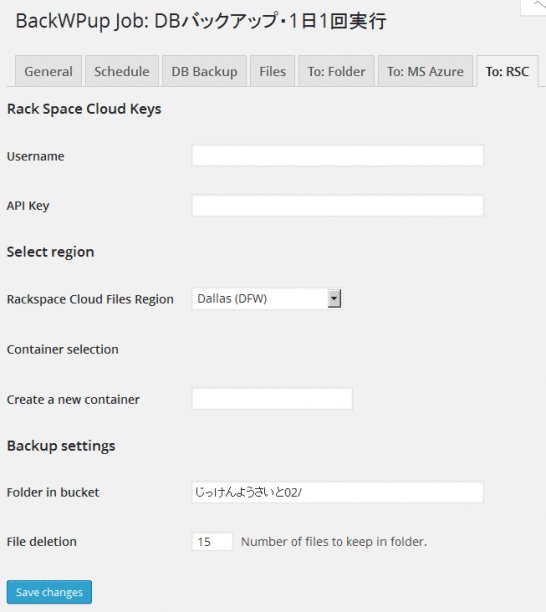
BackWPupの「General」のタブの「Where should your backup file be stored?」の項目で「Backup to Rackspace Cloud Files」を選択した場合に表示される設定画面で、バックアップファイルを保存する先の Rackspace Cloud Filesの情報を設定します。
SugarSyncにバックアップする設定画面・To:SugarSync
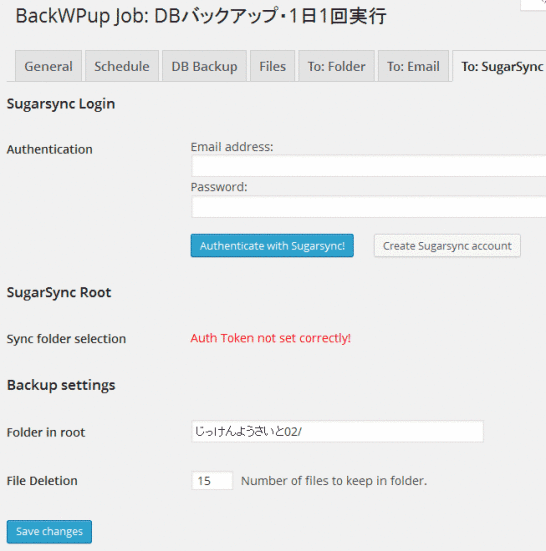
BackWPupの「General」のタブの「Where should your backup file be stored?」の項目で「Backup to SugarSync」を選択した場合に表示される設定画面で、バックアップファイルを保存する先の SugarSyncの情報を設定します。
BackWPupでバックアップ・目次
BackWPupの説明記事があまりにも長くなりすぎましたので、下記の通り項目ごとにページを分けましたので、それぞれ必要に応じて参照してください。
■BackWPupでWordPressのDBもファイルもバックアップ
バックアップを行うBackWPupとWordPressのバックアップ全般についての解説をしています。
■BackWPupでバックアップ・Jobの設定・保存する情報の設定
Job設定のうち、バックアップする情報の設定画面、方法の説明をしています。
■BackWPupでバックアップ・Jobの設定・保存先の情報設定
Job設定のうち、バックアップするファイルを保存する先の設定画面、方法を説明しています。
■BackWPupでバックアップ・設定したJobの実行、ファイル一覧
設定した Jobを実行し、ログや保存されたファイルの確認方法を説明しています。
■BackWPupでバックアップ・機能の基本設定 Settings
バックアップの設定を行う BackWPup自体の基本的な設定を行う画面の説明です。
■BackWPupでバックアップ・エラー発生の具体的対処方法事例6
バックアップの処理を実行した際にエラーが発生した場合の事例とその対処方法の解説です。
■BackWPupでバックアップ・全体バックアップ具体的設定例
ファイル、データベースすべてを丸っとバックアップする方法の具体的設定方法の解説です。
■BackWPupでバックアップ・データベース保存の自動設定例
データベースを自動的に毎日バックアップする方法の具体的設定方法の解説です。
■BackWPupでバックアップ・リストア(復元)手順
バックアップしたファイルからリストア(復元)させるための手順の解説です。
GoogleAdwords
GoogleAdwords
この記事が参考になったと思いましたらソーシャルメディアで共有していただけると嬉しいです!
関連記事
-

-
WordPressの投稿データ(記事データ)の管理方法
投稿の登録の方法、投稿データの管理方法の解説。MetaManagerなどのプラグインを入れた場合の入力ボックスを表示させる方法についても解説します。
-

-
BackWPupでバックアップ・機能の基本設定 Settings
BackWPupその5。バックアップ設定のベースになるBackWPup自体の設定解説です。
-

-
WordPress 任意のファイルを読み込むショートコードの処理
投稿ページにショートコードを利用して任意のファイルを読み込む処理の解説です。
-

-
XAMPP環境で WP-DBMANAGERでの復元でDBが壊れる
XAMPP環境で WordPressの WP-DBMANAGERを利用して DBの復元をしたら DBが壊れた。
-

-
WordPress投稿にPHPを記述するショートコードの使い方add_shortcode
WordPressの投稿ページで PHPの処理を行うには add_shortcode関数を使ったショートコードという機能を利用します。
-

-
WordPressのウィジェットでショートコードを使う方法add_filter
WordPressのウィジェットでショートコードを利用するには add_filter、do_shortcodeの関数を利用する必要があります。
-

-
プラグインが原因で起動しないWordPressを復旧させる方法解説
プラグインが原因で WordPressが起動できなくなった、ログインできなくなった場合の対処方法の解説です。
-

-
WordPressにプラグインを使わず OGP(Open Graph Protocol)の設定方法解説
WordPressに OGP(Open Graph Protocol)をプラグインを使わずに設定する方法の解説。
-

-
WordPressのログイン画面 URLを変更する 管理画面に Basic認証を設定する
ログインURLは誰でも知っています。そのまま使うとリスクが高まりますのでログインURLを変更し Basic認証で二重チェックをする方法を解説。
-

-
BackWPupでWordPress以外のファイル、データベースをバックアップ
BackWPupその10。BackWPupはWordPressのバックアップ用のプラグインですが、WordPress以外のテーブルやファイルをバックアップする方法の解説です。
