FC2からWordPressに引越しの際のデータ加工方法の解説
2014/12/07
ブログを引越しする際の投稿データの管理について
親記事「FC2からWordPressに引越。インストールなど必要な全てを解説」について
この記事は、FC2から引越しをして WordPressをブログとして利用する際の設定手順の記事「FC2からWordPressに引越。インストールなど必要な全てを解説」の関連記事として書いています。
WordPress全体の設定については、親記事をご覧ください。
また、FC2ブログからではなく、seesaaブログから WordPressへ引越しする際のデータ変換については、「seesaaからWordPressに引越。インストールなど必要な全てを解説(seesaaから WordPressにデータを移植する際のデータの加工処理について)」について記事を書いていますので、そちらを参照してください。
FC2からWordPressに引越しのデータ加工方法の目次
FC2の投稿データをバックアップする(取り出す)
取り出した画像データを WordPress用に加工してサーバにアップロード
取り出した FC2の投稿データを WordPress用に加工する
ファイルの文字コードを確認する
画像の URLを変更する
コメントの調整をする(非表示のコメントを削除)
コメントの調整をする(不要なコードの削除)
サイト内のリンクを調整する
改行の調整をする
Author、Status、Categoryを確認する
WordPressで自動変換される文字を置換する
WordPress用に加工した FC2の投稿データを取り込む
取り込んだデータの確認と失敗したときの削除について
不要なタグの削除
非表示のコメントを「承認しない」に変更
FC2の投稿データをバックアップする(取り出す)
最初に、FC2に投稿している記事データを取り出します。
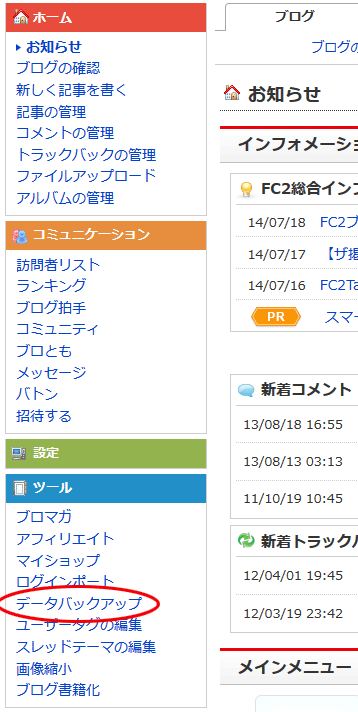
FC2の管理画面にログインし、左メニューから「ツール」-「データバックアップ」をクリックします。
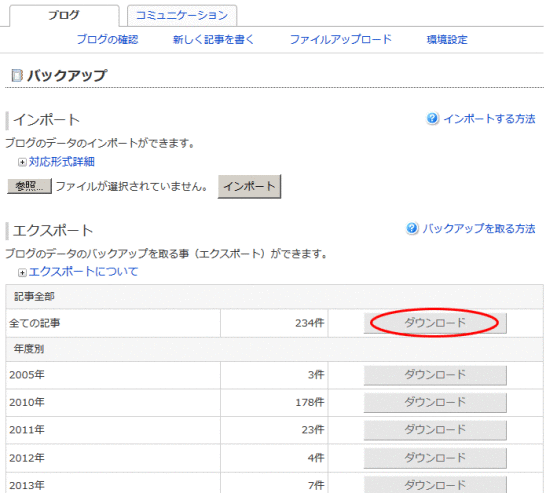
表示される画面で「エクスポート」の「全ての記事」の「ダウンロード」をクリックします。
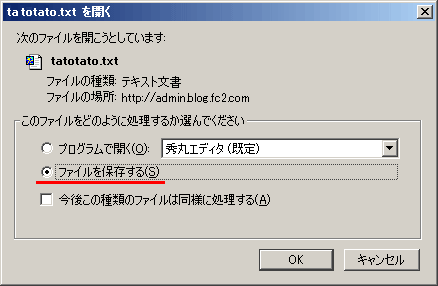
ファイルダウンロードのダイアログが表示されますので「ファイルを保存する」を選択してファイルを保存します。
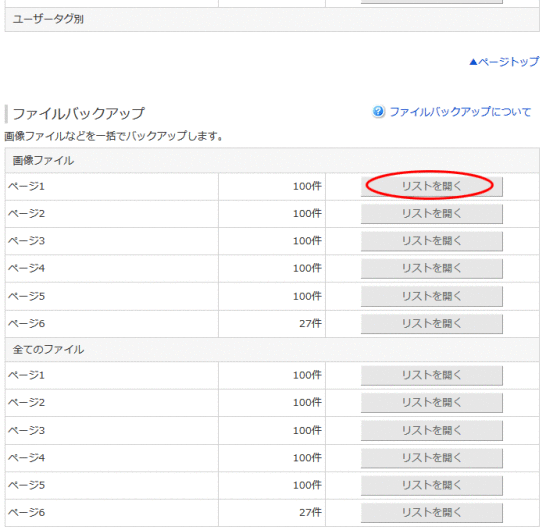
続けて、アップしている画像をダウンロードします。
先ほど記事を取り出した画面の一番下までスクロールすると、上記のように「ファイルバックアップ」が表示されます。
ここで画像ファイルの一覧ページを表示して、それを保存していきます。
詳しくは、FC2の管理画面にある「ファイルバックアップについて」のヘルプを読んでいただければ分かりますが、FC2ではアップロードしたファイルを一括ダウンロードする機能がありません。
そのため、100件ずつの画像を一覧表示する機能を利用し、上記画面の「リストを開く」をクリックして表示されるページをファイルを保存することでバックアップをしていきます。

InternetExplorerの場合は、「ファイル」-「名前を付けて保存」で表示される「Webページの保存」でファイルの種類で「Webページ、完全(*.htm,*.html)」を選択してファイルを保存します。

Firefoxの場合は、「ファイル」-「名前を付けてページを保存」で表示される「名前を付けて保存」でファイルの種類「Webページ、完全(*.htm,*.html)」を選択してファイルを保存します。

Google Chromeの場合は、「ファイル」-「名前を付けて保存」で表示される「名前を付けて保存」でファイルの種類で「ウェブページ、完全」を選択してファイルを保存します。
これで投稿したデータ、画像も確保できました。
取り出した画像データを WordPress用に加工してサーバにアップロード
前項で取り出した画像データを WordPressに取り込むために必要なファイルの取捨選択を行います。
「名前を付けて保存」で保存してきたファイルの中には、投稿の記事の中で使っていた画像の他に、プロフィールの画像や、画面のデザインなどで利用していたファイルなども含めて保存されています。
また、記事用の画像も、アップロードした元ファイルの他に、自動生成されたサムネイル用の小さいサイズの画像も一緒に保存されています。
そのため、その中から投稿した元サイズのファイルだけを一つのフォルダにまとめます。
まとめたフォルダは、FTPを使ってサーバにアップしますので、フォルダ名は英数字で付けましょう。
フォルダ名は何でも問題ありませんが、「images」「initial_img」などでいいと思います。
まとめたファイルを FTPで下記の場所にアップロードします。
/{WordPressがインストールされている場所}/wp-content/uploads/
「images」フォルダにファイルをまとめた場合は、
/{WordPressがインストールされている場所}/wp-content/uploads/images/
にファイルがまとめてアップされた状態になっています。
そして、「s-giken.jpg」というファイルをアップロードしていた場合は、下記のような URLで画像が表示されることを確認します。
http://{WordPressのURL}/wp-content/uploads/images/s-giken.jpg
ファイルをアップロードした場所(uploadsフォルダ内)は、「メディア」機能を使ってファイルをアップロードした際にファイルがアップロードされる場所です。
「メディア」機能を使ってファイルをアップロードした場合は、日付のフォルダにファイルがアップロードされますが、今回の FC2からの移植に伴ってアップロードするファイルは分かりやすくフォルダを分けてこのフォルダの中にアップします。
ちなみに、プラグインを利用してファイルをアップロードする場合などもこの場所にアップされますので、プラグインをインストールしていたりすると、多様なフォルダ名でファイルがアップされるフォルダになっています。
また、「uploads」フォルダは、インストールした直後には存在しないフォルダです。
「メディア」でファイルをアップロードして初めて作成されるフォルダですので、「uploads」フォルダがない場合は、「メディア」からサイトのロゴファイルなどの何かのファイルをアップロードしておきましょう。
「uploads」フォルダを手作業で作成してもいいのですが、パーミッションの設定によっては不具合の原因になりますので注意が必要です。
メディアの使い方については下記のページを確認してください。
「WordPressの画像ファイルアップロード・メディアの使い方解説」
取り出した FC2の投稿データを WordPress用に加工する
前々項で取り出した投稿データをここでは WordPressに取り込むためにテキストの修正を行います。
修正の手順は、下記の通りです。
・ファイルの文字コードを確認する
・画像の URLを変更する
・コメントの調整をする(非表示のコメントを削除)
・コメントの調整をする(不要なコードの削除)
・サイト内のリンクを調整する
・改行の調整をする
・Author、Status、Categoryを確認する
ファイルの文字コードを確認する
まず最初に、取り出した投稿データの文字コードを確認します。
FC2から取りだしたデータは、最近は UTF-8で保存されていますので問題ありませんが、まず最初にファイルの文字コードが「UTF-8」で保存されていることを確認してください。
画像の URLを変更する
続いて、画像のリンクを差し替えます。
変更前(FC2の投稿)
http://blog-imgs-□.fc2.com/□/□/□/FC2ユーザID/ファイル名.jpg
↓
変更後(WordPressの記事)
http://WordPressのURL/wp-content/uploads/フォルダ名/ファイル名.jpg
FC2ブログの記事に画像を貼った場合は、画像へのリンクは上記の前者のような記述になります。
これを先ほどアップしたファイルへのリンクに一括置換を行います。
具体的には、「http://blog-imgs-□.fc2.com/□/□/□/FC2ユーザID」を「http://WordPressのURL/wp-content/uploads/フォルダ名」に一括置換します。
コメントの調整をする(非表示のコメントを削除)
続いて、コメントの調整を行います。
まず最初に、非公開となっているコメントを削除します。
FC2ブログのコメントには、一般公開せずに管理者に対してだけコメントを送る機能があります。
下記のように「SECRET: 1」となっているコメントがその機能によって投稿されたコメントですが、WordPressにはそのような機能がありませんので、公開されないようにするためには削除する必要があります。
「SECRET: 1」で検索を行って「- – – – -」から「- – – – -」の間のコメントを削除していきます。
ここだけは手作業になりますので、非表示のコメントが多い方は非常に大変だと思いますが...
|
1 2 3 4 5 6 7 8 9 10 11 12 13 14 |
----- COMMENT: AUTHOR: コメンテーター1 EMAIL: IP: 11111111111111.ppp-pp.ppp.pp.jp URL: DATE: 01/01/2001 01:01:01 TITLE: ありがとうございます! SECRET: 1 PASS: 12345678901234567890123456789012 本文本文本文本文本文本文本文本文本文本文本文 本文本文本文本文本文本文本文本文本文本文本文 本文本文本文本文本文本文本文本文本文本文本文 ----- |
WordPressのコメント機能には「公開・非公開」ではなく「承認する・承認しない」という区分は存在しますので、一度取り込んだ後、コメント一覧から「承認しない」に変更していくことで削除せずに取り込むことも可能です。
この作業はこの後の「非表示のコメントを「承認しない」に変更」で説明しますのでご覧ください。
ただ、これも手作業になりますので、非公開のコメントが多い場合はかなりの手間になります。
もし、「非公開」のコメントを「承認しない」設定で取り込めるタグがあるのであれば、それをご存じの方は教えてください!!
コメントの調整をする(不要なコードの削除)
続けて、コメント投稿部分の不要なコーを削除します。
「SECRET: 0」は公開されているコメントのコードで、「PASS: 12345678901234567890123456789012」の部分がパスワードとなりますので、これを削除していきます。
これを残ったまま WordPressに取り込むと、この部分もコメントの一部として表示されてしまいます。
まず、「SECRET: 0」を削除します。
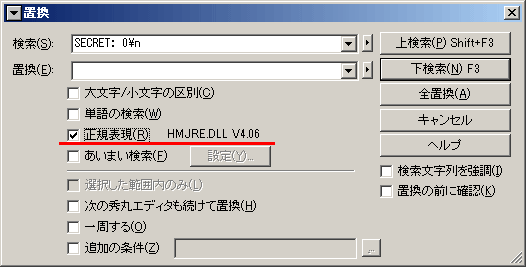
「検索」
SECRET: 0¥n
「置換」
なにも編集しない
で全てを置換(全置換)して全てを削除します。
また、削除する際には「正規表現」にチェックを入れます。(「¥n」は正規表現で「改行」のことを表します。)
続けて、「PASS: ….」の部分を削除します。
「検索」
PASS: .+¥n
「置換」
なにも編集しない
で全てを置換(全置換)して全てを削除します。
また、削除する際には「正規表現」にチェックを入れます。(「.+」は正規表現で「複数の文字」のことを表し、「.+¥n」で、「文字列を改行まで」という意味です。)
この 2回の置換をすることで、両方のテキストを削除することが出来ます。
サイト内のリンクを調整する
サイト内にリンクしているところは、今回の移転で変更する必要がありますので、そのリンクを探してその部分を修正します。
具体的には、
変更前(FC2の投稿)
http://□□.blog□.fc2.com/blog-entry-45.html
↓
変更後(WordPressの記事)
http://WordPressのURL/45
の様な感じで修正を行います。
この作業に関しても一括置換で処理が行えます。
具体的には
「検索」に下記のように検索前の URLを記述します。
http://□□.blog□.fc2.com/blog-entry-(¥d+).html
「置換」に下記のように置換後の URLを記述します。
http://WordPressのURL/¥1
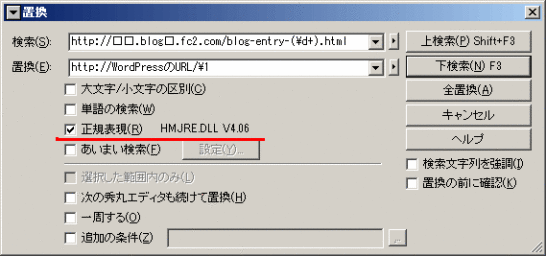
ここでも「正規表現」にチェックを入れてください。
「検索」の「(¥d+)」の部分が、正規表現で「数値の列」のという意味です。
そして「置換」側の「¥1」は、「検索文字列のタグ」のことで、検索で処理したものを貼り付ける、ということに使います。
ここでは「(¥d+)」には URL元になる数値が入っていますので、それを数値の部分だけを取り出して、新しい URLに置き換えつつ数値の部分は取り出したものを貼り付ける、という処理になります。
「検索」の「(¥d+)」の部分と「置換」の「¥1」の部分が大事な部分ですので間違わないようにしてください。
また、置換する「http://WordPressのURL/¥1」の部分は、「WordPressのパーマリンク設定の考え方(http://wordpress.s-giken.net/163)」でページの設定を行います。
ここでどのような設定にするかを検討の上設定してください。
上記の設定では
http://WordPressのURL/45
の様な URLを想定していますが、
http://WordPressのURL/45.html
の様な URLを想定している場合は、「置換」の中身は
http://WordPressのURL/¥1.html
の様に設定してください。
ただし、
http://WordPressのURL/category/¥1
の様な URLを望まれる場合は手作業で処理するしかありません...
秀丸で正規表現の置換についての追加の記事は「テキストエディタ秀丸で正規表現による置換の方法の解説」に書きましたので、興味がある方は読んでみてください。
改行の調整をする
続けて、改行の処理を行います。
FC2では、投稿する際に改行のみの行を入力した場合は、それにあわせて公開側も改行されて編集されますが、WordPressでは、改行だけでは改行されて表示されません。
そのため、改行のみの行は、全角スペースをあわせて編集することで改行を有効にします。

具体的には
「検索」に
^¥n
「置換」に(□は全角スペースのことですので実際には全角スペースを入れてください。)
□¥n
を編集して置換を行います。
ここでも「正規表現」にチェックを入れます。(「^」は行頭の意味で、「^¥n」で「行頭」に「改行」という意味になり、改行しかない行のことを表します。)
※ここで改行のみの行の全てに全角スペースを編集しているため、必要がないところにも全角スペースが編集されてしまっています。
これに関しては、後ほど「タグ」の編集のところでまとめて削除しますので問題ありません。
Author、Status、Categoryを確認する
最後に Author、Status、Categoryを確認します。
ここは、FC2で運用していたときと同じ著作者名、表示・非表示、カテゴリのまま WordPressに移植する場合は対応する必要はありませんので、読み飛ばしてください。
Author
著作者。投稿したユーザのことです。
ユーザに関しては、「WordPressのインストール方法・セキュリティ重視 3つのポイント(セキュリティ向上ポイント・ユーザ名に adminを使わない)」や「WordPressのユーザ名を後から変更する方法。adminの使用は危険。」を参考にしてください。
次項で実施する WordPressへ取り込む際に、FC2ブログのユーザを WordPressのユーザを割り当てることも出来ますし、自動的に新規で作成することも出来ます。
Status
記事のステイタスのことで、公開、非公開などの設定を行います。
記事のステイタスについては「Export to Textで WordPressを csv出力」の記事の中に書いていますので参考にしてください。
Category
カテゴリです。
カテゴリに関しては、この後の「FC2からWordPressに引越。インストールなど必要な全てを解説(カテゴリ・アーカイブの登録)」に記事を書いていますのでそちらも確認してください。
カテゴリも Authorと同じく登録がないカテゴリは、自動的に登録されます。
これをふまえ、投稿データファイルの中の「Author」「Status」「Category」を確認します。
「Author」を変更する場合は、「AUTHOR: エス技研」のように変更します。「:(コロン)」の後ろには半角スペースがあります。
「Status」は、公開するものを「Publish」に、非公開にする場合は「draft」にします。
「STATUS: Publish」のようにします。
「Category」「PRIMARY CATEGORY」を変更したい場合は、新しいものに変更します。
また、あらかじめカテゴリを登録していなくても、入力してあるカテゴリは自動的に作成されます。
また、FC2のカテゴリには「PRIMARY CATEGORY」「CATEGORY」とありますが、両方修正しておく方がいいでしょう。
WordPressで自動変換される文字を置換する
WordPressには自動的に置換される文字が存在します。
その自動的に変換される内容を下記の 3記事にまとめました。
「WordPressの記事編集で文字が自動変換される要注意な文字列」
「WordPressでダブルクォートなどの文字が自動変換?原因と対処方法」
「WordPressで ¥円マークが \バックスラッシュになる原因と対処方法」
ダブルクォートなどの文字が変換されるものやタグが変換されるものは問題がある方はほぼないと思いますが、¥円マークが \バックスラッシュになる方は、見た目で意味が取れなくなる場合もありますので、確認の上対応を行いましょう。
具体的には、「¥」を「¥」か「¥」に置換するといいでしょう。
(2014.11.20 追記)
WordPress用に加工した FC2の投稿データを取り込む
前項で設定した投稿データをいよいよ WordPressに取り込みます。
「ツール」-「インポート」を選択し、下記の画面から「Movable Typeと TypePad」を選択します。
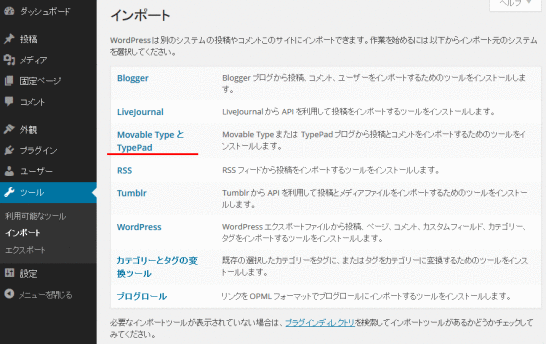
「Movable Type and TypePad Importer」というプラグインをインストールしていない場合は、下記の画面が出てきますので、「いますぐインストール」をクリックしてインストールしてから利用します。
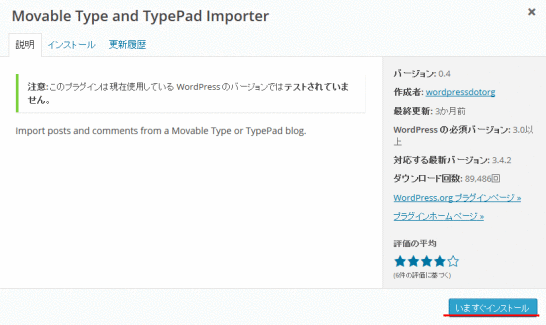
インストールが実行されると下記の画面になりますので「プラグインを有効化してインポートツールを実行」をクリックしてインポートツールの「Movable Type and TypePad Importer」を起動します。
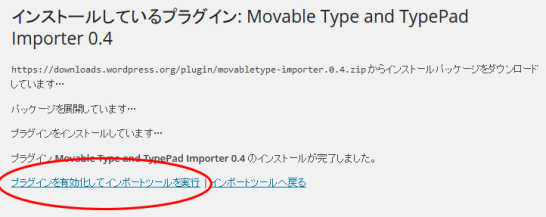
起動した画面が下記の画面です。
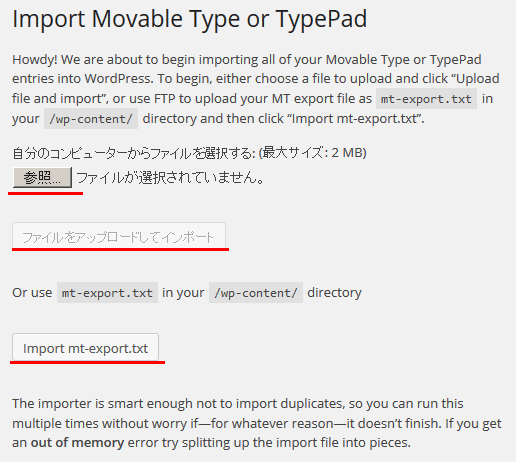
「参照」をクリックして、前項で作成した投稿データを選択します。
ファイルを選択すると「ファイルをアップロードしてインポート」をクリックできるようになりますので、それをクリックして投稿データを取り込みます。
ただし、この方法でアップロード出来るファイルサイズには上限があり、このブログがあるロリポップサーバは「最大サイズ: 2 MB」と書いてあるように 2MBまでのファイルしかアップロードすることが出来ません。
このサイズはサーバごとに決まっていますが、サーバによっては変更ができるサーバもありますので確認をしてみてください。
投稿データが 2MB以上ある場合は、 「Or use mt-export.txt in your /wp-content/ directory」と書いてあるように、下記のフォルダの中に、ファイル名を「mt-export.txt」に変更してアップロードします。
そして「Import mt-export.txt」をクリックすることでファイルを取り込むことが出来ます。
※「mt-export.txt」ファイルは、データの取り込みが終了したら不要なファイルになりますので削除しておきましょう。
ファイルをアップロードするフォルダ
/{WordPressがインストールされている場所}/wp-content/
ファイルをインポートすると下記の画面が表示されます。
ここは、インポートした投稿データに設定してある「Authors」の情報と WordPressに設定してある「Authors」の情報をどのようにヒモ付けるのか、の確認です。
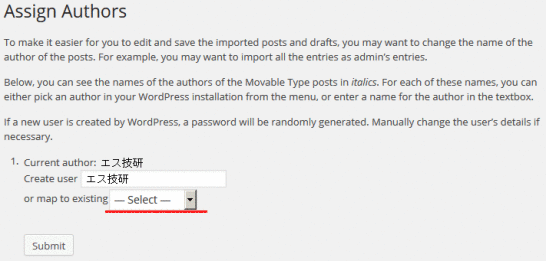
データを作成する際に「Authors」の設定をしっかり設定している場合は「Current author」で設定されている内容を確認して「Submit」をクリックして実行します。
「Create user」で設定されているユーザが作成されて、そのユーザにヒモ付けられて登録されます。
しかし、インストール時に登録したユーザに設定し直す場合は、「or map to existing」の「–Select–」を設定したいユーザに設定し、「Submit」をクリックして実行します。
「Submit」をクリックすると、データの取り込み処理が始まりますので、件数が多い場合は 1分ほど待つ場合もありますが、処理が終わると下記のように画面に切り替わります。
一番下に「All Done. Have fun!」と表示されていれば終了です。
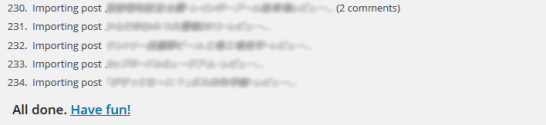
取り込んだデータの確認と失敗したときの削除について
前項で取り込みをすると公開側のページにデータが反映されますのでそれを確認しましょう。
公開側の画面では、一覧画面や詳細画面に投稿データが登録されているか、編集した画像が正しく表示されているか、といったところを確認しましょう。
ただし、この段階での投稿の記事内リンクは正しく設定されていませんので、「WordPressのパーマリンク設定の考え方」の設定をしたところで確認を行います。
また、管理画面でのデータの確認や取り込み失敗した場合のデータの削除については、別記事「WordPressの投稿データ(記事データ)の管理方法」に書きましたので確認してください。
不要なタグの削除
前項のデータ取り込みで、「改行の調整をする」の改行のみの行に全角スペースを編集したことで、全角スペースのみの「タグ」が編集されてしまっています。
ここではそれを削除します。
左メニューの「投稿」-「タグ」をクリックし、下記の画面に遷移します。
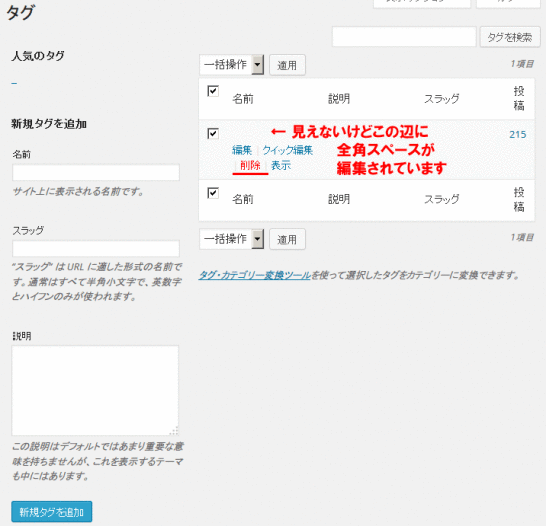
この画面は、記事にタグ付けをするタグを編集する画面ですが、上記にも書きましたが、現在は、FC2の投稿データを取り込んだ際に全角スペースのみのタグが全ての記事にヒモ付けられて登録されてしまっていますので、それを削除します。
右側の全角スペースが編集されているあたりにマウスカーソルをあわせると「削除」のリンクが表示されますので、その「削除」をクリックすることで全角スペースのみのタグを削除することが出来ます。
それに伴い、記事側にヒモ付けられているタグの情報も全て削除できますので、これで一括処理可能です。
非表示のコメントを「承認しない」に変更
前項のコメントの取り込みで、非表示(SECRET: 1)のコメントの対応について説明します。
非表示のコメントは削除してしまう方法を選択した場合は、この対応は不要ですが、「承認しない」を設定することで非表示にする方法をとりたい方は、以下の処理での対応も可能です。
この対応をする場合は、「SECRET: 1」のテキストは残したまま取り込む方が便利です。
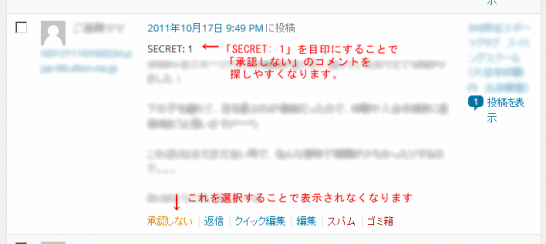
左メニューの「投稿」-「コメント」を選択すると、上記のようなコメントの一覧画面が表示されます。
この中から「SECRET: 1」を目印に非表示にするコメントを探し、マウスカーソルを近づけるとコメントの下に「承認しない」のリンクが表示されますので、それをクリックします。
これでそのコメントは公開されなくなります。
これを「SECRET: 1」が設定されているコメントの数だけ対応を行います。
「SECRET: 1」が少ないブログは問題ありませんが、多いと結構大変な作業だと思います。
これでデータの取り込み作業は終了です。
GoogleAdwords
GoogleAdwords
この記事が参考になったと思いましたらソーシャルメディアで共有していただけると嬉しいです!
関連記事
-

-
BackWPupでバックアップ・機能の基本設定 Settings
BackWPupその5。バックアップ設定のベースになるBackWPup自体の設定解説です。
-
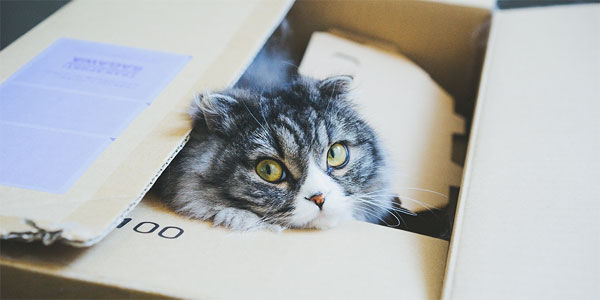
-
WordPressのインストール方法・セキュリティ重視 3つのポイント
WordPressのインストールをセキュリティ重視の視点から3つのポイントの解説と設定方法です。
-

-
Smart Update PingerでWordPressのPing・更新情報サービスを拡張する
WordPressの Ping機能、更新情報サービスのプラグイン Smart Update Pingerの使い方と問題点。
-

-
BackWPupでWordPress以外のファイル、データベースをバックアップ
BackWPupその10。BackWPupはWordPressのバックアップ用のプラグインですが、WordPress以外のテーブルやファイルをバックアップする方法の解説です。
-

-
WordPress csvインポート、エクスポートのプラグイン
WordPressから csvファイルをエクスポート、インポートする方法を紹介しています。
-

-
WordPressの画像ファイルアップロード・メディアの使い方解説
画像ファイルをアップロードするメディアの使い方解説。アップロードしたファイルの管理や編集、ファイルのURL、アップロード先の解説。
-

-
アクセス5倍増!FC2、seesaaからWordPressに引越結果をレポート
FC2、seesaaからWordPressに引越しでアクセス数がどう変わるかのレポート。canonical、meta refresh設定とWordPressの集客力の検証しています。
-

-
BackWPupでバックアップ・Jobの設定・保存先の情報設定
BackWPupその3。Jobのバックアップファイルの保存先の設定についての解説。
-

-
WordPressのPing・更新情報サービス設定方法とPingサーバ
WordPressのPing機能、更新情報サービスの設定方法の解説と Pingサーバのリストを提供しています。
-

-
WordPressグローバルナビ・メニューの編集の方法解説
グローバルナビであるメニューの編集方法の解説です。メニューの管理画面の使い方の解説と設定のポイント、テーマによって設定する項目が違う点などを解説します。

