WordPressのパーマリンク設定の考え方
2016/01/11
ブログを引越しする際のパーマリンクの設定について
親記事「FC2からWordPressに引越。インストールなど必要な全てを解説」について
この記事は、FC2から引越しをして WordPressをブログとして利用する際の設定手順の記事「FC2からWordPressに引越。インストールなど必要な全てを解説」の関連記事として書いていますが、WordPressでブログを構築する際の「パーマリンク」については一般的にも利用できる内容になっています。
また、WordPress全体の設定については、親記事をご覧ください。
そのほかの「一般」「投稿設定」「表示設定」「ディスカッション」「メディア」の各設定については「WordPressの一般設定 投稿設定 表示設定 ディスカッション メディア」に別記事を書いていますので参考にしてみてください。
パーマリンクの設定に対する考え方
パーマリンクの設定は、他のブログからの移転でなければデフォルトのままでも問題ないわけですが、今回は移転なのでパーマリンクを設定します。
パーマリンクを設定する理由は、FC2ブログから転送設定を行う際に、ページの URLの関連性がないと転送設定が非常に煩雑になってしまうからです。
そのため、FC2ブログの記事ページの URLと WordPressの URLが同じ番号になるようにパーマリンク設定を行います。
例えば、FC2ブログで「blog-entry-120.html」のページのエントリーの場合
FC2ブログ
http://******.fc2.com/blog-entry-120.html
↓
WordPress
http://*****.****/120
のように、「120」の部分が合致するようにパーマリンクを設定します。
このように設定することで、FC2ブログから移転先の URLを指定しやすくします。
(これが規則性がないページ設定にしてしまった場合は、対応するページの一覧を作成する必要が出てきます。)
パーマリンクの設定方法
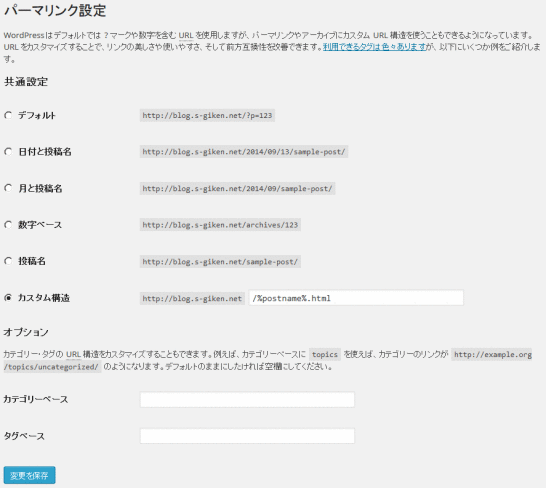
「カスタム構造」を選択し、その下の入力エリアに「/%postname%」を設定します。
※最初の「/」(スラッシュ)は、入力しなくても自動的に編集されますが必要です。
上記の設定をすることで、新規記事を投稿するとパーマリンクの設定内容に合わせて URLが設定されます。
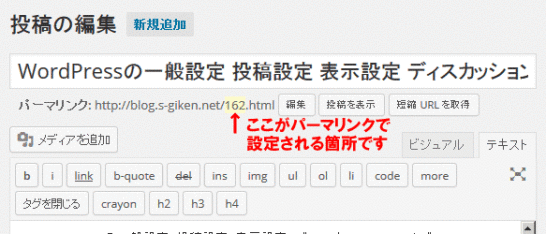
「%postname%」は、入力した記事タイトルをタイトルにするという設定ですので、タイトルが編集されます。
ここで割り当てられたタイトルを、FC2で割り当てられている記事 IDに手作業で 1記事ずつ割り当てていきます。
この作業は FC2の記事件数が多い場合は結構大変ですが、記事の URLにリストを作るよりはいいのではないか、との判断です。
この作業を行う理由として、FC2ブログと WordPressの記事の IDの振り方に違いがあることも一因です。
FC2ブログは、記事として投稿した際(投稿を保存した際)に IDを付与します。そのため、記事を書いている途中で保存せずに書くのを止めた場合は、IDは付与されません。
ですが、WordPressには記事を自動保存する機能(リビジョン機能)があるため、自分で保存をしなくても自動保存した際に新しい IDが付与されますので、知らず知らずのうちに IDがどんどん消費されていく場合があるのです。
そのため、FC2の記事の IDと WordPressで自動付番される IDを一致させるのは非常に困難なため、手動で記事の番号を付番していきそれで連携させる、という方法をとる必要があるのです。
また、FC2から移植してきた記事以降の新規で投稿する記事については、自由なページ名を付けることができるメリットもあります。
ちなみに、エス技研ブログは「http://blog.s-giken.net/120.html」の様に「.html」と付けていますが、これは SEOが目的ではありません。
「http://blog.s-giken.net/120」ではちょっと URLが殺風景だなぁ、といった理由なだけですので、この辺は好みに合わせて設定してください。
この場合の設定は「/%postname%.html」になります。
WordPressをブログとして利用する際の設定
パーマリンクの設定に関する一般的な考え方
WordPressのデフォルトの URLは、下記の様に「?p=1234」でページを表現されます。
http://*****.****/?p=1234
かつては、このように動的ページに見えるページは SEO的によろしくないと言われていた時期もありましたが、それは遠い過去の話で、現在はこのような動的ページでも SEO的に不利になることは全くありません。
そのため、このページの上の方で説明しているように、他のブログからの移転があり URLの連携を考える必要がある場合は、上の項目で設定したような形で URLの設定を考える必要がありますが、連携を考える必要がない場合は、パーマリンク設定をしないデフォルトのままでも全く問題ありません。
ですが、そのままでは何のページなのかがパッと見た感じでは分からない、という問題点があります。
SEO目的で URLを一般的に分かりやすいものにした方がいいという方もいますが、アクセスするユーザが URLを見てどんな内容のページなのか、なんてことを考える前にクリックすると思いますので、その趣旨においては URLはあまり気にする必要はないと考えています。
それよりも、Google Analyticsや WebMaster Toolで状況を確認している際に、ページ名が分かりやすく表示されることで、管理者のあなた自身が分かりやすくて便利というメリットの方が大きいと思えます。
そのためにも、パーマリンクの設定は「カスタム構造」を選択し「/%postname%」を設定しておくといいでしょう。
その上で、記事を投稿したのちに、その記事の内容を端的に表すような文言を、英数字で登録するといいでしょう。
もう一つのオススメは、「/%category%/%postname%/」を設定しておき、「/%postname%」の部分を都度書き換えていく、という方法です。
「/%category%/」の部分でカテゴリ名が編集され、その後ろにページ名が編集されますので、記事がどのカテゴリの記事なのかが端的に分かる仕組みです。
(ただし、FC2ブログからの移転の際はカテゴリの対応ができないためにこの設定方法は利用できません。)
また、パーマリンク設定で「%postname%」を設定し、日本語の投稿タイトルをつけてそれをそのまま URLとすることは避けるべきだと考えています。
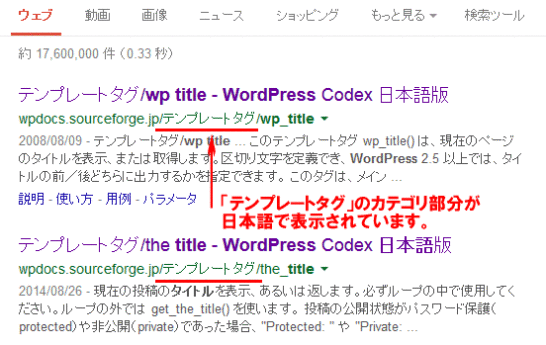
パーマリンクのページID(スラッグ)を日本語にすることで、Googleの検索結果一覧に URLが日本語で分かりやすく表示されていることで、クリック率を上げることができ SEO的に有利だ、という方もいますが、それ以上にデメリットの方が大きいと考えています。
理由は、検索結果に説明で意味が通じるほどの文字数を入れようと思うと、必然的に URLが長くなります。
その場合、オンライン上のブックマークに対応できなかったり、トラックバックやピンバックの処理がきなかったりすることもあり、また、URLが長くなることで、ブログなどで紹介することを避けられる場合もあるでしょう。
実際に私自身がこのブログで他サイトの記事を紹介する場合、URLが長すぎると画面が見づらくなるために紹介するのを止めたサイトが結構あります。
以上のことから、URLにはそれほどこだわることなく、管理者が管理しやすい URLをちょっと短めに設定する方がいいのではないでしょうか。
ちなみに、場合によっては下記のように URLが表示されていない場合もあります。
Googleの仕様は頻繁に変更されますので、無難なアルファベットでの URLをオススメします。
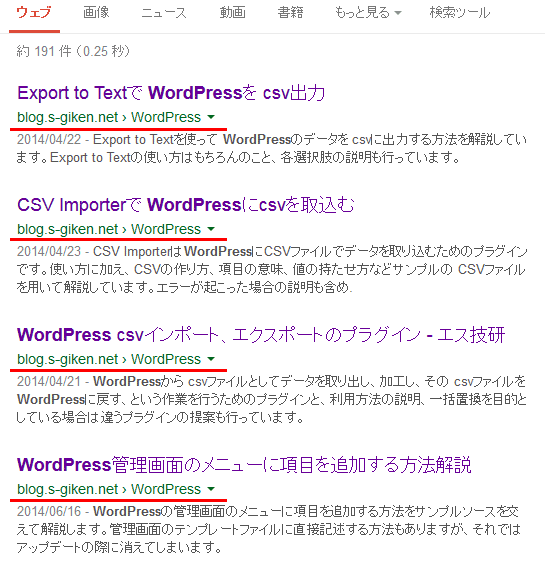
ただ、このブログは「120.html」のような URLのため、Analyticsを見ても何のページなのかさっぱり分からないのが失敗したと思うところです...
せめてもう少し何か分かる単語を付けるべきでした...
カスタム構造で利用できるパーマリンクのタグ
最後に、カスタム構造で設定できるパーマリンクについて、書いておきます。
個人的には「/%postname%」以外はどういうときに使うと便利なのだろう、と思ってしまいますが、1日に複数件の投稿をするようなニュースサイトなどには投稿日、投稿時刻などを設定する違うノウハウがあるのだと思います。
%year% 投稿年
%monthnum% 投稿月
%day% 投稿日
%hour% 投稿時刻の時
%minute% 投稿時刻の分
%second% 投稿時刻の秒
%postname% 投稿タイトル(投稿スラッグ)
%post_id% 投稿ID
%category% カテゴリー名(カテゴリースラッグ)
%tag% タグ名(タグスラッグ)
%author% 著者名
以上でパーマリンクの設定は終了です。
GoogleAdwords
GoogleAdwords
この記事が参考になったと思いましたらソーシャルメディアで共有していただけると嬉しいです!
関連記事
-

-
WordPressのサイトマップ生成ツールPS Auto Sitemapの使い方
サイトマップを PS Auto Sitemapで自動生成する方法を説明します。このプラグインは Google用のサイトマップではなく一般ユーザが見るためのサイトマップページを作ります。
-

-
WordPressのアップグレードの英語版と日本語版の公開のタイムラグは?
WordPressのアップグレードの英語版と日本語版の公開のタイムラグについて説明しています。
-

-
WordPress初心者向け フォルダ構成・データベース構成解説
BackWPupその11。バックアップを取るために必要なファイル、データベースの解説をします。
-

-
WordPress 画面が真っ白になる不具合があった場合の対応の一つ
WordPressで画面が真っ白になる不具合があった場合の対応方法の説明です。PHPでエラーが起こっている場合がほとんどですがその対処方法です。
-

-
WordPressのウィジェットでショートコードを使う方法add_filter
WordPressのウィジェットでショートコードを利用するには add_filter、do_shortcodeの関数を利用する必要があります。
-

-
FC2からWordPressに引越。インストールなど必要な全てを解説
FC2からWordPressへの引越し解説。内容は引越しメインではなくこれからWordPressでブログを構築する方向けのブログ構築の解説記事です。
-

-
Meta ManagerでWordPressのキーワード、ディスクリプションを編集
WordPressの基本機能にないキーワード、ディスクリプションを編集するプラグインMeta Managerの解説です。
-

-
技術ブログの悲劇。複数ブログをWordPressに引越して分かったこと
ブログによってユーザ層が違う。ユーザ層が違えば検索エンジンやブラウザ等が違うため、まずアクセス解析をやってみることが大事。一つの分析方法を紹介。
-

-
WordPressの高速化でSEO対策!広告費も削減!高速化の施策のまとめ
WordPressを高速化するためのまとめ記事。これまで多様な高速化の対応を行ってきましたが、それを具体的に何をすればいいかが一目でわかるようまとめ記事にしました。
-

-
BackWPupでバックアップ・機能の基本設定 Settings
BackWPupその5。バックアップ設定のベースになるBackWPup自体の設定解説です。

