WordPressの Link Managerでブックマーク(リンク)の管理を行う
2014/10/05
Link Managerでブックマーク(リンク)の管理を行う
Link Managerとは?
WordPressのウィジェットで管理をするサイドバー(サイドナビ)の中に編集をするブックマーク(リンク)の管理を行うプラグインです。
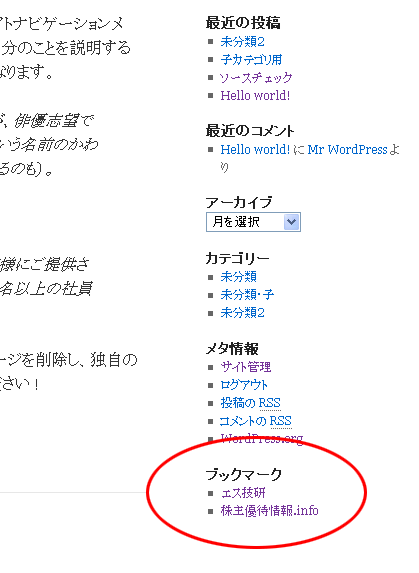
このプラグイン「Link Manager」は、バージョン 3.5より古いバージョンまではデフォルトで付いている機能でしたが、3.5にバージョンアップする際に機能が削除され、利用する場合はプラグイン「Link Manager」をインストールして使うことになりましたので注意が必要です。
ただ、プラグイン化されてはいるものの、インターフェイスや機能は以前のものと変わりませんのでご安心ください。
Link Managerのインストール方法
WordPressのプラグインのインストールの解説は「WordPressプラグインの3つのインストール方法解説」に記事を書いていますので参考にしてください。
Link Managerのリンク設定
「Link Manager」をインストールすると、左側のナビゲーションに「リンク」が追加されます。

「すべてのリンク」をクリックするとリンクの一覧が表示され、「新規追加」をクリックすると入力画面へ遷移します。
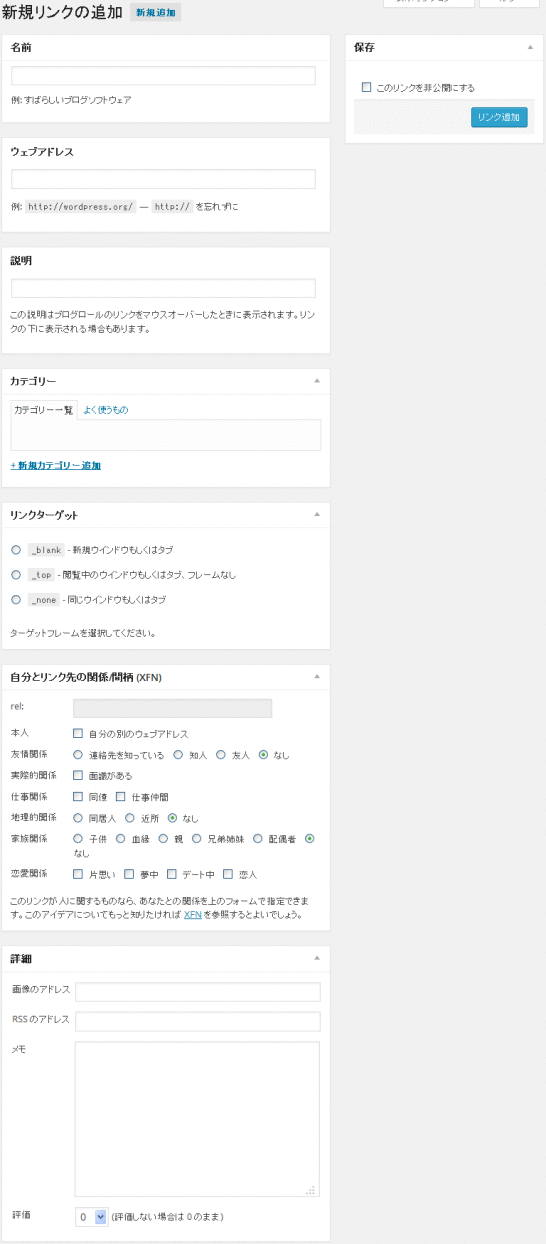
名前:表示されるテキストを入力します。入力がない場合は、「ウェブアドレス」が編集されます。
ウェブアドレス:リンク先を入力します。入力がない場合は、エラーは表示されませんが保存もされません。
説明:入力エリアの下記に説明がある通り、リンクをマウスオーバーしたときに表示されるテキストです。必須ではありません。表示項目にすることもできます。
カテゴリー:リンクをカテゴリ分けして表示することができます。ここではそのためのカテゴリを設定し、選択します。ここのカテゴリは、投稿のカテゴリとは全く別物として処理されます。
リンクターゲット:選択肢にある通り、aタグの targetで指定する値を選択します。
自分とリンク先の関係/間柄(XFN):リンク先のサイトの著者・製作者とリンク元のサイトの著者・製作者との間柄を設定することができます。
それによって、検索エンジンや SNSなどがその関係を理解して適切な対応をしてくれます。
ただ、具体的にどんな対応をしてくれるのかは分かりません。また、特に指定しなくても何の問題もありません。
※XFNについては、下記のサイトが参考になります。
http://wpdocs.sourceforge.jp/XFN%E3%82%92%E4%BD%BF%E7%94%A8%E3%81%97%E3%81%9F%E9%96%A2%E4%BF%82%E3%81%AE%E5%AE%9A%E7%BE%A9
詳細・画像アドレス:リンクのところにバナー画像などを置きたい場合に記載します。
詳細・RSSアドレス:RSSの URLを編集します。
詳細・メモ:メモです。表示されませんので覚書の項目として利用します。
詳細・評価:リンク先のサイトをどのように評価をしているかを設定します。表示する際に表示項目として利用することもできます。また、表示させずにソートキーとして利用することもできます。
Link Managerのリンクをウィジェットに設定
上記画面でリンクの設定を行ったリンクの情報を表示するウィジェットの設定を行います。
ウィジェットの設定に関して確認したい場合は「WordPressのサイドバー(サイドナビ)はウィジェットで編集」を参照してください。
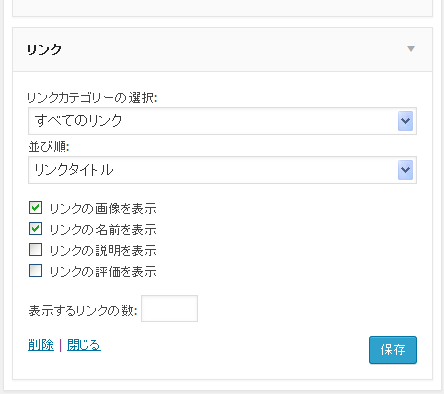
ウィジェットの「リンク(リンクを表示 )」を表示させるウィジェットエリアにドラッグ&ドロップすると上記の設定画面が表示されます。
ここの入力画面も基本的に難しい内容はないでしょう。
リンクカテゴリーの選択:表示するリンクカテゴリを選択します。リンクカテゴリを設定していない場合は、「すべてのリンク」しかありません。
並び順:並び順を指定します。リンクの設定で「評価」を入力し、この並び順で「リンク評価」を選択することで任意の並び順を実現することができます。ただし、10件をこえる場合は「評価」だけでは並び替えきれません。同じ評価の中では「リンクID(表示されません)」順に並びます。
「リンクの画像を表示」「リンクの名前を表示」「リンクの説明を表示」「リンクの評価を表示」は表示する項目を選定することができます。
表示するリンクの数:表示する件数を設定できます。
各設定を行い、「保存」をクリックすると公開ページにリンクが表示されます。
GoogleAdwords
GoogleAdwords
この記事が参考になったと思いましたらソーシャルメディアで共有していただけると嬉しいです!
関連記事
-

-
BackWPupでバックアップ・エラー発生の具体的対処方法事例6
BackWPupその6。エラーが起こったときの対処方法の具体例紹介です。
-

-
WordPress 任意のファイルを読み込むショートコードの処理
投稿ページにショートコードを利用して任意のファイルを読み込む処理の解説です。
-

-
アクセス5倍増!FC2、seesaaからWordPressに引越結果をレポート
FC2、seesaaからWordPressに引越しでアクセス数がどう変わるかのレポート。canonical、meta refresh設定とWordPressの集客力の検証しています。
-

-
WordPressの送信メールが協定世界時(UTC・グリニッジ標準時)の問題対応
WordPressから送信されてくるメールが9時間ずれている。その不具合の解消方法と根本原因の解説です。date_default_timezone_set();の設定を変更で対応できます。
-

-
WordPressにプラグインを使わず OGP(Open Graph Protocol)の設定方法解説
WordPressに OGP(Open Graph Protocol)をプラグインを使わずに設定する方法の解説。
-

-
WordPressの Google XML Sitemapsで WebMaster Tools用の sitemap.xmlを生成
WordPressの Google XML Sitemapsで WebMaster Tools用の sitemap.xmlを生成する方法を説明しています。
-

-
BackWPupでWordPress以外のファイル、データベースをバックアップ
BackWPupその10。BackWPupはWordPressのバックアップ用のプラグインですが、WordPress以外のテーブルやファイルをバックアップする方法の解説です。
-

-
WordPressのプラグイン WP-DBMANAGERを使って PHP、CakePHP、baserCMSなどで作った Webサービスのデータベースも自動バックアップ
WP-DBMANAGERを使って WordPress以外の PHP、CakePHP、baserCMSなどで作った Webサービスのデータベースも自動バックアップする方法を解説。
-

-
WordPressのSEOタイトル、キーワード、ディスクリプション編集解説
ヤフーやグーグルの検索結果を見ながらSEO視点でタイトル、ディスクリプションを書く際の基準を解説!スマホ対策も解説!
-

-
WordPressは危険?最新バージョンにアップデートして利用しよう
WordPress最新バージョン使ってますか?WordPressのバージョンアップをしないリスクを説明し、バージョンアップの手順、バックアップの重要性を解説しています。
