WordPressの Google XML Sitemapsで WebMaster Tools用の sitemap.xmlを生成
2017/04/28
WordPressに Google XML Sitemapsを設置
Google XML Sitemapsとは?
Google XML Sitemapsは、Google WebMaster Toolsで利用する sitemap.xmlを生成するツールです。
Google WebMaster Toolsを利用する際には必須となってくるプラグインです。
通常のページとしてのサイトマップページを作る場合は、「WordPressのサイトマップ生成ツールPS Auto Sitemapの使い方」に説明していますので、そちらを参考にしてください。
Google WebMaster Toolsとは?
Google WebMaster Toolsを使ったことがない方も少なからずいらっしゃるとは思いますが、Google WebMaster Toolsは、サイトの情報を設定し、それを Googleの検索エンジンに提供することと、検索エンジンにインデックスしてもらう依頼をすることができるツールで、また、Googleの検索エンジン的に問題があるとみられるサイトには Google側からの連絡を受け取ることができるツールです。
簡単に言うと、対Google検索エンジン設定ツール、といったところです。
使ったことがない方はぜひとも使ってみましょう。
Google XML Sitemapsのインストール方法
WordPressのプラグインのインストールの解説は「WordPressプラグインの3つのインストール方法解説」に記事を書いていますので参考にしてください。
Google XML Sitemapsの設定方法
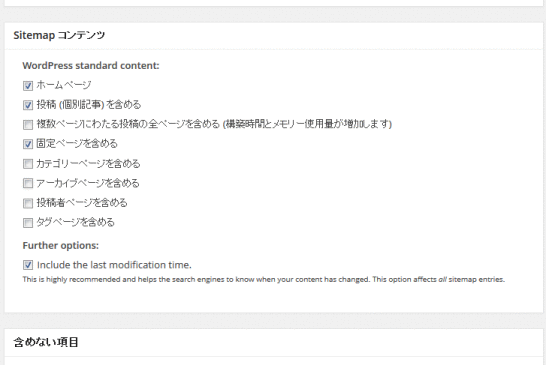
メニューの「設定」-「XML-Sitemap」で表示される画面で設定を行います。
「基本的な設定」「追加ページの設定」は特に変更する必要はありません。
「サイトマップファイルの場所」は、特に変更する必要はありませんが、「サイトマップファイル名」で書かれてあるファイルを「Google WebMaster Tools」に設定します。
また、「検出されたURL」にアクセスすることで、実際に生成されたサイトマップのファイルが確認できます。
「sitemapコンテンツ」は、好みで設定してください。
デフォルトでは、「ホームページ」「投稿(個別記事)を含める」「固定ページを含める」の 3つしか設定されていませんが、必要に応じて「カテゴリページ」「アーカイブページ」「投稿者ページ」「タグページ」などを追加していけばいいと思います。
ページが増えてきて、サイトマップファイルを生成するのに時間がかかるようになってきたら、必要性が薄いものから減らしていく、といったことを検討すればいいかとも思います。
そのほか、「投稿の優先順位」「含めない項目」「更新頻度の設定(changefreq)」「優先順位の設定(priority)」は、好みで設定すればいいかと思います。
また、「更新頻度の設定」「優先順位の設定」は、入念に設定しても Googleは参考程度にしか見ていないそうなので、デフォルトのままでも問題ないでしょう。
Google WebMaster Toolsへの設置
WebMaster Toolsへの設定方法については、下記のサイトが参考になると思います。
http://megumi-manuals.com/manual2/custom/seo/google_webmastertool/
http://megumi-manuals.com/manual2/custom/seo/googel_sitemap/
こちらの参考サイトは、1年ほど前の記事のため、Googleの管理画面のイメージが変わってしまっていますのでやや戸惑うかもしれませんが、設定をする必要がある項目は基本的に変わりませんので、参考になるでしょう。
「所有権の確認」については 4つの種類がありますが、WordPressの場合は headerにタグを追加する方法が一番分かりやすいと思いますので、上記の参考サイト通りに対応していただくといいでしょう。)
(FTPを普通に使っている方は、「HTMLファイルをサーバにアップロード」の方が早いかもしれませんが。)
また、WebMaster Toolsに登録する sitemap.xmlは、上の項目で説明した「sitemap.xml」です。
これをサイトマップのところに編集します。
ちなみに、wordpress.comでは、ftp等が使えないため下記のようなサポートページを用意して、設定の方法を説明してあるようですね。
http://ja.support.wordpress.com/webmaster-tools/
GoogleAdwords
GoogleAdwords
この記事が参考になったと思いましたらソーシャルメディアで共有していただけると嬉しいです!
関連記事
-

-
WordPress初心者向け講座・詳細解説データベースとは何か?
データベースとは何か?を言葉の意味の説明なども含めエクセルと比較しながら説明しています。
-

-
WordPressの管理画面ログインURLファイルにBasic認証を設定する方法解説
管理画面のログインURLにBasic認証を追加することでさらなる極めて高いセキュリティ向上の方法を解説します。
-

-
ロリポップでWordPress+Basic認証で不具合発生!回避方法解説
ロリポップサーバでWordPressを使いBasic認証を設定する際には注意しないとWordPressが動かなくなる場合も!その回避方法を解説します。
-

-
WordPressの 外観のテーマのための関数の並び順
WordPressのカスタマイズの際にテーマのテンプレートを編集しますが、そのテーマファイルの並び順の解説です。
-

-
BackWPupでバックアップ・機能の基本設定 Settings
BackWPupその5。バックアップ設定のベースになるBackWPup自体の設定解説です。
-

-
WordPress 画面が真っ白になる不具合があった場合の対応の一つ
WordPressで画面が真っ白になる不具合があった場合の対応方法の説明です。PHPでエラーが起こっている場合がほとんどですがその対処方法です。
-

-
WordPressのPing・更新情報サービス設定方法とPingサーバ
WordPressのPing機能、更新情報サービスの設定方法の解説と Pingサーバのリストを提供しています。
-

-
WordPressの確認画面付フォーム MW WP Formの使い方詳細解説
WordPressの確認画面付お問い合わせフォームプラグイン「MW WP Form」の詳細解説をしています。
-

-
30分でWordPressを引越し・他のサーバに引越しや開発環境の構築手順
WordPressを他のサーバに引っ越しするとき、テスト環境を作るときなどの作業手順をまとめました。プラグインを使う方法もありますが手作業でも簡単です。
-

-
BackWPupでバックアップ・リストア(復元)の具体的手順
BackWPupその9。バックアップファイルからのリストア(復元)の手順です。
