BackWPupでバックアップ・全体バックアップ具体的設定例
2014/10/04
バックアップ・全体バックアップ具体的設定例
メンテナンス前、バージョンアップ前などに行う全体バックアップの設定
BackWPupの各画面での項目の設定は他のページで行いましたが、ここでは、具体的な設定例として、一番利用するパターンとして多いと思われるうちの一つとして、すべてのデータをバックアップする、という方法の解説です。
たとえば、プログラムの修正や、テーマの変更、プラグインの追加、バージョンアップの実行などを行う前に、現在の状況を保存するためにバックアップする場合です。
すべてのファイル、データベースをバックアップし、それをファイルとしてサーバに保存する、メールで送信する、という方法を設定してみます。
BackWPupのバックアップ設定 Jobの設定
Generalを設定する
「BackWPup」-「Add new job」から Jobの設定画面に遷移し、Generalの設定を行います。
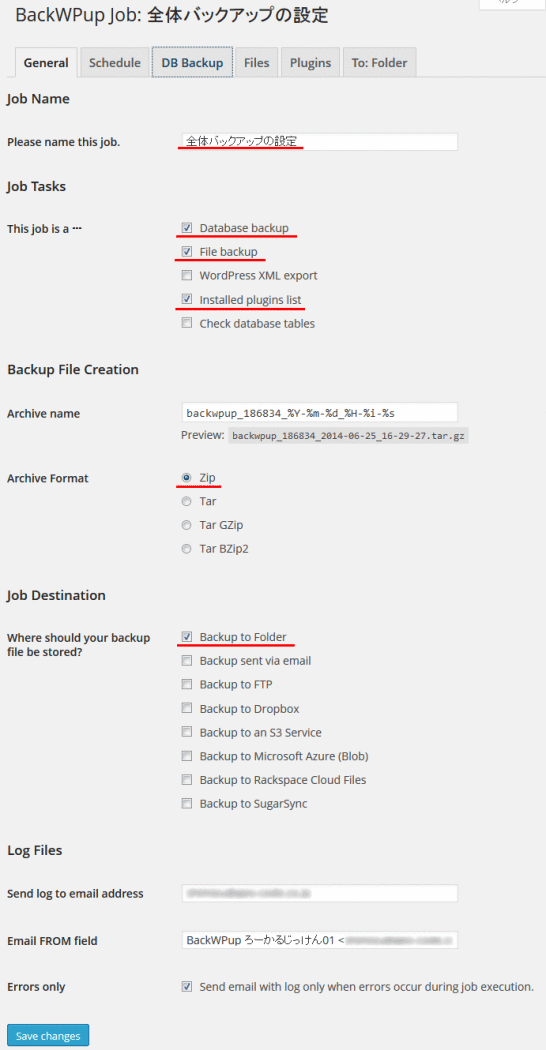
Job Nameを設定します。
ここは好きなものを設定します。ここでは「全体バックアップの設定」としておきます。
Job Tasksはデフォルトのままで問題なく、「Database backup」「File backup」「Installed plugins list」にチェックを入れます。
「Backup File Creation」の「Archive name」はデフォルトのままで問題ないですが、「Archive Format」は「Zip」を選んでおきましょう。
好みの問題でもありますが、Zipの方が確実に解凍できるからです。
ただ、Zipは、他の圧縮形式に比べ処理に時間がかかりますので、圧縮形式に理解がある方はほかのものを選ぶ方がいいかもしれません。
「Job Destination」の「Where should your backup file be stored?」は「Backup to Folder」「Backup sent via email」にチェックを入れましょう。
「Log Files」の各項目はデフォルトのままで問題ありません。
Scheduleを設定する
今回は、手動でバックアップをすることを想定していますので、Scheduleの項目は、設定しません。
DB Backupを設定する
「DB Backup」の設定画面に遷移し、DB Backupの設定を行います。
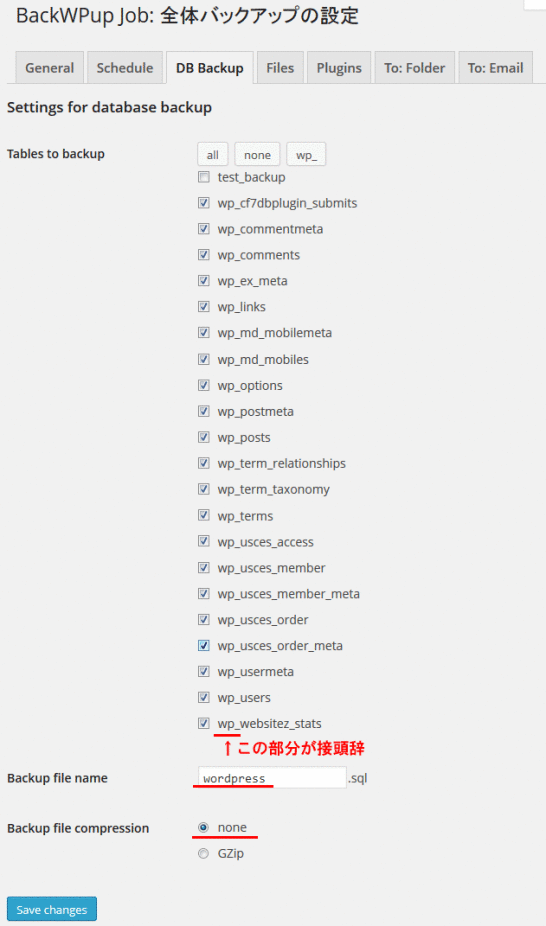
データベースのテーブル名の接頭辞をデフォルトの「wp_」で設定している方は、ここもデフォルトのままで問題ありません。
ですが、接頭辞を変更している方は、「Tables to backup」の中から設定している接頭辞が付いているテーブルにチェックを入れていきます。
データベースの中に入っているテーブルがすべて WordPressで利用されているのであれば、「all」をクリックしてすべてにチェックを入れて問題ありません。
「Backup file name」「Backup file compression」もデフォルトのままの設定で問題ありません。
データベースのバックアップは、ここの「Backup file name」で設定したファイル名で、バックアップフォルダの一番上の階層(ルートフォルダ)に保存されます。
Filesを設定する
「Files」の設定画面に遷移し、Filesの設定を行います。
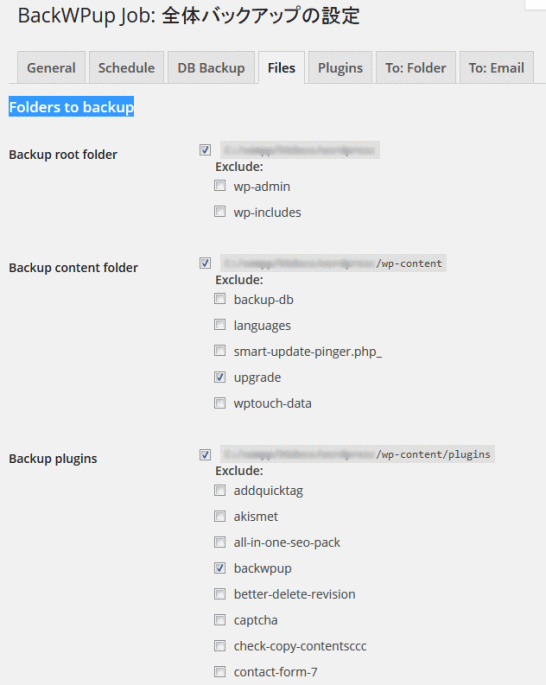
全てのファイルをバックアップしますので、デフォルトのままで OKです。
すべてに「Folders to backup」のフォルダにすべてチェックが入っていることを確認するだけで OKです。
Pluginsを設定する
「Plugins」の設定画面に遷移し、Pluginsの設定を行います。
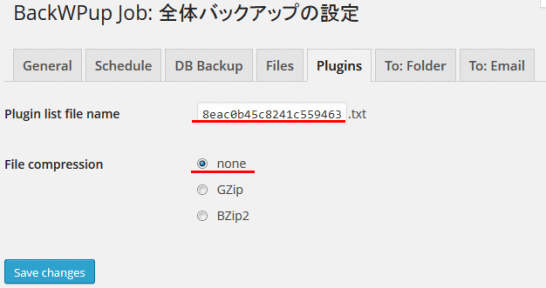
ここもデフォルトのままで問題ありません。
プラグインのインストール状況は「Plugin list file name」で設定したファイル名で、バックアップフォルダの一番上の階層(ルートフォルダ)に保存されます。
To:Folderを設定する
「To:Folder」の設定画面に遷移し、ファイルを保存するフォルダの設定を行います。
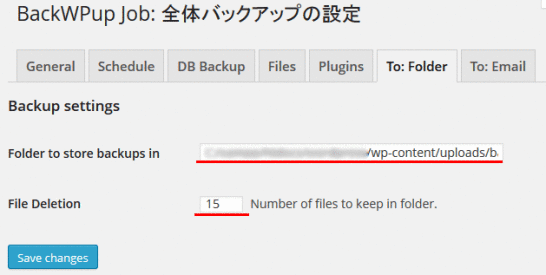
ここもデフォルトのままで問題ありません。
「Folder to store backups in」の項目に書かれている場所にバックアップファイルが保存されます。
ちなみに、バックアップのフォルダは、「.htaccess」によってブラウザからは直接アクセスできないように設定されますので、ドキュメントルートより上位の領域に場所を移動するといった対処は必要ありません。
これに関連するセキュリティの設定は、「BackWPupでバックアップ・機能の基本設定 Settings」で説明しています「Settings」の「General」の「Security」の項目で設定を行います。
To:Emailを設定する
「To:Email」の設定画面に遷移し、メールを送信する先の設定を行います。
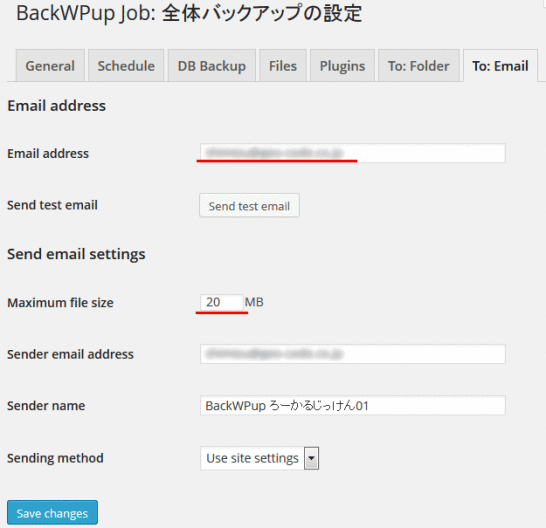
「Email address」で送り先のメールアドレスを設定します。
個人で契約しているプロバイダーなどのメールアドレスを設定しても問題ありませんが、メールボックスの容量制限や、ファイルの受信サイズの制限などもあるため、容量の制限を気にしなくていい Gmailを設定することをお勧めします。
また、設定したら「Send test email」をクリックし、メールアドレスが間違っていないことを確認しましょう。
「Maximum file size」のデフォルトサイズは「20(MB)」になっていますが、インストール直後の WordPressでも 20MB近い容量がありますので、バックアップファイル作成時に圧縮されるとはいえ、数値を増やしておく方がいいでしょう。
容量をどれくらいにするかは、メールボックスの契約によりますが、Gmailの場合は 100MB程度を指定しても問題ないでしょう。
(「0」を入力することでこの制限がなくなりますので、Gmailの場合は「0」でも問題ないでしょう。)
その他は、デフォルトの設定のままで問題ありません。
これで「Save changes」をクリックして、設定を保存しましょう。
全体バックアップファイルをメールで送信するのは現実的ではない
バックアップファイルをメールで送信する方法は、バックアップファイルを FTP接続して取得する必要もないため、非常に簡単な方法ですが、バックアップファイルの容量が大きくなると、ファイルを送信できない、という不具合も出てきますので注意が必要です。
そのため、バックアップファイルをメールで送信する方法は、十分に実験をして動作検証をしてみてください。
バックアップのファイル容量が増えてくると、受信側のメールサーバだけの問題ではなく、送信側のメールサーバの送信スピードによっても処理が終了しきれない場合があります。
メール送信を開始し、5分以内に送信処理が終わらない場合は、「WARNING」となり再実行されますので注意が必要です。
BackWPupのバックアップ設定 Jobの実行
「BackWPup」-「Jobs」をクリックし、Jobの一覧を表示します。
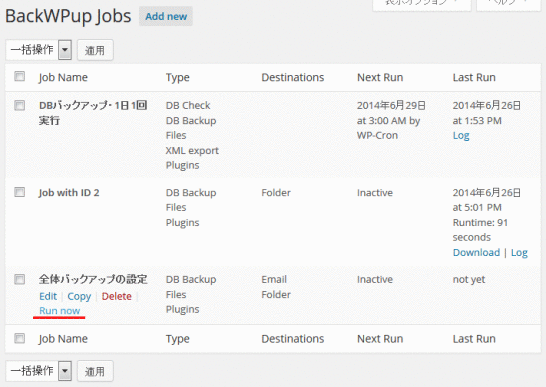
そこから、先ほど設定した「全体バックアップの設定」を選択し、「Run now」をクリックすることで、バックアップ処理が実行されます。
実行後は、「BackWPup」-「Backups」をクリックすることで、バックアップファイルの一覧から確認をすることが出来れば設定完了です。
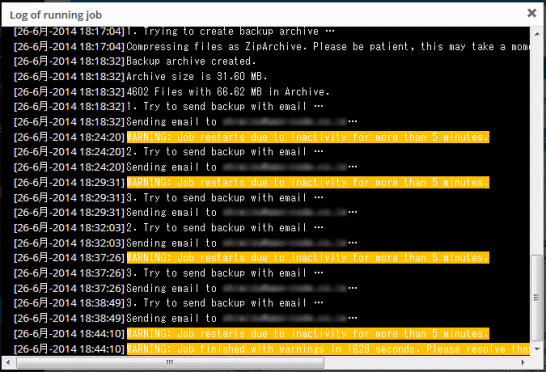
今後、何か作業を行う前にはバックアップを取るようにしましょう。
BackWPupでバックアップ・目次
BackWPupの説明記事があまりにも長くなりすぎましたので、下記の通り項目ごとにページを分けましたので、それぞれ必要に応じて参照してください。
■BackWPupでWordPressのDBもファイルもバックアップ
バックアップを行うBackWPupとWordPressのバックアップ全般についての解説をしています。
■BackWPupでバックアップ・Jobの設定・保存する情報の設定
Job設定のうち、バックアップする情報の設定画面、方法の説明をしています。
■BackWPupでバックアップ・Jobの設定・保存先の情報設定
Job設定のうち、バックアップするファイルを保存する先の設定画面、方法を説明しています。
■BackWPupでバックアップ・設定したJobの実行、ファイル一覧
設定した Jobを実行し、ログや保存されたファイルの確認方法を説明しています。
■BackWPupでバックアップ・機能の基本設定 Settings
バックアップの設定を行う BackWPup自体の基本的な設定を行う画面の説明です。
■BackWPupでバックアップ・エラー発生の具体的対処方法事例6
バックアップの処理を実行した際にエラーが発生した場合の事例とその対処方法の解説です。
■BackWPupでバックアップ・全体バックアップ具体的設定例
ファイル、データベースすべてを丸っとバックアップする方法の具体的設定方法の解説です。
■BackWPupでバックアップ・データベース保存の自動設定例
データベースを自動的に毎日バックアップする方法の具体的設定方法の解説です。
■BackWPupでバックアップ・リストア(復元)手順
バックアップしたファイルからリストア(復元)させるための手順の解説です。
GoogleAdwords
GoogleAdwords
この記事が参考になったと思いましたらソーシャルメディアで共有していただけると嬉しいです!
関連記事
-

-
WordPressのパーマリンク設定の考え方
基本設定の一つであるパーマリンクの設定について解説。パーマリンクはURLを決定づける重要な項目ですので、設定の意味を理解して希望するURLになるよう設定しましょう。
-

-
WordPressの送信メールが協定世界時(UTC・グリニッジ標準時)の問題対応
WordPressから送信されてくるメールが9時間ずれている。その不具合の解消方法と根本原因の解説です。date_default_timezone_set();の設定を変更で対応できます。
-

-
WordPress 画面が真っ白になる対応の一つ デバッグモード
WordPressで画面が真っ白になる不具合があった場合などのために用意されているデバッグモードの解説です。
-

-
技術ブログの悲劇。複数ブログをWordPressに引越して分かったこと
ブログによってユーザ層が違う。ユーザ層が違えば検索エンジンやブラウザ等が違うため、まずアクセス解析をやってみることが大事。一つの分析方法を紹介。
-

-
WordPressのウィジェットにGoogle+ページのバッジ編集方法
Google+ページの特徴(Facebook、Mixiとの違い)や構築のメリット(Google対策)、登録、バッジの編集方法の解説。
-

-
WordPressの不正ログインを Force email loginで回避
WordPressのセキュリティ強化に Force email loginを使う理由と設定方法の解説をしています。
-

-
WordPressのスラッグとは?
WordPressのスラッグって何?それを解説している記事です。なんとなく分かっている気になっているものを改めてしっかり確認をしてみませんか?
-

-
WordPressは危険?最新バージョンにアップデートして利用しよう
WordPress最新バージョン使ってますか?WordPressのバージョンアップをしないリスクを説明し、バージョンアップの手順、バックアップの重要性を解説しています。
-

-
WordPressのテーマ管理方法とテーマのHTML編集のポイント解説
テーマ変更で無限の可能性!テーマの選び方と設定方法、デザイン修正のためのHTML修正のポイントを解説。
-

-
WordPressの管理画面ログインURLの変更方法解説
管理画面のログインURLの変更は極めて有効なセキュリティ向上の方法ですので、その解説を行います。
