WordPressで使うおススメ FTP、テキストエディタ、圧縮解凍ソフト
2014/09/04
WordPressサイトの構築、運営のために必要なソフト
WordPressサイトを運営するために
WordPressは、自分で契約をしたサーバにプログラムをインストールして使うブログシステムですので、無料ブログと違ってプログラムファイルを編集したりサーバにファイルをアップロードしたりしながら管理を行う必要がありますので、それらで使用するアプリケーションが必要になってきます。
ただ、世の中的にはいろいろなアプリケーションがあり、いろいろなサイトからアプリケーションは提供されていますので、どこがいいか迷うこともあるでしょうから、個人的なおススメアプリをご紹介します。
まず必要になるアプリケーションは、下記の 3ジャンルです。
・FTPクライアント
・テキストエディタ
・圧縮・解凍ソフト
窓の杜と Vector
まず、アプリケーションをダウンロードするサイトについてですが、下記の 2サイトをおススメします。
理由は、安全なサイトだからです。
窓の杜
http://www.forest.impress.co.jp/
Vector
http://www.vector.co.jp/
最近は、アプリケーションをインストールする際に、「このアプリケーションもいかがでしょうか?」と提示することで他のアプリもインストールさせる手法が頻繁に使われています。
なぜこのような手法が頻繁に行われているかというと、これは新手の広告手法で、こうやってアプリケーションをインストールさせることで、アプリのダウンロードサイトなどに広告費が支払われる仕組みがあるからです。
そして、普通に提供していたのでは誰もインストールしないような、不正アプリと言われても仕方がないような黒に近いグレーの問題あるアプリがインストールされることが多々あるのです。
「このアプリもインストールしますか?」と聞いて「OK」をクリックしたからインストールした、という手法なのですが、その質問が英語で書かれていたり、あらかじめチェックボックスにチェックが入っていたりして、確認せずに「OK」をクリックしていくと自動的にインストールされる、という手法を採っているものがほとんどです。
そんな不正なツールが入ったアプリを提供しているサイトが多々ある中、上に紹介した 2サイトでは、提供するアプリを何重にもチェックをし、問題がないことを確認したアプリだけを提供していますので、安心して利用することができます。
また、アプリ本体のプログラムは同じでも、提供されるサイトによって、それをインストールするインストーラーが差し替えられている場合がありますので注意が必要なのです。
ただ、上記の 2サイトもファイルのダウンロードページには不正ギリギリなソフトのダウンロード広告が表示されますので注意が必要です。
こういう広告の出し方をしないとインストールされないようなアプリをインストールさせようとする手法ですのでご注意ください。
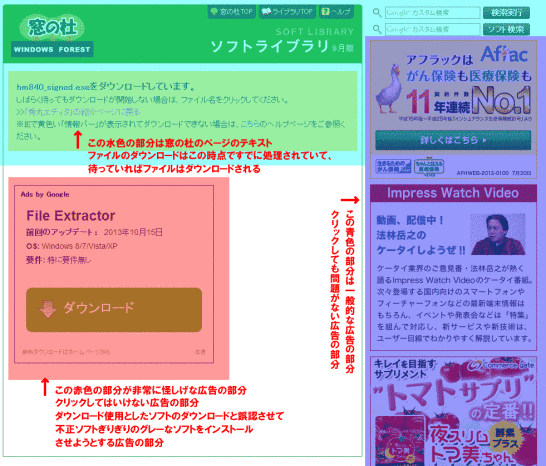
FTPクライアント
FTPクライアント
http://www.forest.impress.co.jp/library/nav/genre/inet/servernt_ftp.html
FTPクライアントツールは、サーバにファイルをアップロードしたり、ダウンロードしたりするために使います。
オススメは、「FFFTP」「WinSCP」「NextFTP4」です。
「FFFTP」は、機能的には非常にベーシックですが、使い勝手がよく非常に多くのユーザがいるアプリです。
無料のアプリであり、分かりやすいインターフェイスであり、多くのユーザがいることから使い方の説明をしているサイトも多くありますので、FTPクライアントを使い始めるのにはおススメのアプリと言えます。
ですが、2011年に開発者が開発終了を宣言。その後のメンテナンスは有志のエンジニアに託されましたので、バグ修正や新OSへの対応などは行われていますが、長年にわたって大規模なバージョンアップは行われていないところはやや残念なところです。
「WinSCP」は SFTPなどセキュリティが高い形式もフルサポートしているアプリです。
オープンソースで開発されていて、無料で利用できるアプリで、最近はレンタルサーバなどでも利用できるサーバが増えている「SFTP」「FTPS」などの暗号化された通信手段を利用できるアプリです。
「SFTP」「FTPS」などを利用する必要性がある場合は、このアプリがおススメです。
また、サーバ上のファイルを開いて直接サーバ上のファイルを更新できる機能やドラッグ&ドロップでフォルダの移動ができる機能など、利用を始めると手放せなくなる魅力があります。
ただ、どちらかというと初心者には敷居が高いアプリでもありますので、FTPがどういうものなのか理解できてから手を出した方がいいような気もします。
「NextFTP4」は、シェアウェアですが最高の使い勝手です。
NextFTP4は、FTPSには対応していますが SFTPには対応していませんので、SFTPへの対応が必要な場合は WinSCPがおススメです。
また、NextFTP4はシェアウェア(有償)ですので 2,678円の費用が掛かりますが、その費用負担が可能なのであれば使い勝手は優秀です。多彩なショートカットに対応しており、ファイルのアップロードやダウンロードなどもショートカットで行えますので、ファイルの更新からファイルのアップロードまでマウスを使わずに素早い操作が可能です。
テキストエディタ
テキストエディタ
http://www.forest.impress.co.jp/library/nav/genre/offc/document_txteditor.html
WordPressのプログラムファイルやデータの加工などを行う際には、UTF-8形式のファイルの編集をする必要があり、また、正規表現を使ってデータを加工する必要もありますので、テキストエディタと呼ばれるアプリケーションを用意しておくと便利です。
「秀丸」は、テキストエディタの大本命です。
テキストエディタと言えば「秀丸」と言われるくらい非常にユーザが多く、使い勝手も機能も秀逸なエディタです。
エディタとしての基本機能もそうですが、正規表現による grepによる置換や、テキストの比較、キーマクロやボックス選択などプログラムの編集やデータの加工などに欠かせないエディタです。
私も利用していて、このブログで編集する際の説明としても「秀丸」を使っていますので、秀丸を使っていただく方がスムーズに記事を進めていけるんじゃないかと思います。
ただ、4,320円の有償エディタですので、WordPressの管理のためだけに購入するのにはやや負担が大きい感じはします。
(インストール後 30日間は無償試用できますので、WordPressの初期構築の時だけなら秀丸の試用で対応するという方法はあるでしょう。)
私は秀丸を使っていますので他のエディタはほとんど使用経験がありませんが、紹介するのが有償の秀丸だけというわけにはいかないと思いますので、知人に確認した情報などを考慮して無償のテキストエディタも紹介します。
「EmEditor Free」は、「EmEditor Professional」の無償版です。
EmEditor Professionalは、1年ライセンスが 4,000円という非常に高価なテキストエディタですが、個人利用に限り昨日限定した Free版の利用が可能です。全世界で使われているユーザも多いエディタです。
Free版でも正規表現の検索、置換ができるようです。
「サクラエディタ」は、オープンソースのフリーのテキストエディタです。
http://sakura-editor.sourceforge.net/
このエディタは窓の杜、Vectorでは扱われていませんので上記のオフィシャルサイトからダウンロードする必要があります。
無償のテキストエディタとしては人気があるエディタの一つで多彩な機能が実装されており、正規表現での検索、置換ができるようです。
圧縮/解凍ソフト
圧縮/解凍ソフト
http://www.forest.impress.co.jp/library/nav/genre/arc/archive_archiver.html
「Lhaplus」は、無償で DLL(外部のライブラリ)を必要としない圧縮、解凍アプリです。
圧縮/解凍ソフトは、かつては圧縮、解凍のための処理を外部のライブラリ(DLL)に頼っているものが多く、インストールが非常に面倒でしたが、現在は DLL不要のものがほとんどですので、改めて DLL不要と謳う必要はないのかもしれませんが、インストール方法も利用方法も簡単な圧縮/解凍アプリです。
WindowsXPのころから ZIPの圧縮、解凍は OSの機能の中でできるようになりましたので、日々の作業にはあまり必要ありませんが、サーバでファイルを圧縮する際には違う形式の圧縮ファイルを扱う場面もでてきますので、一つ用意してあると安心できるでしょう。
「Lhaplus」は無償ですのでこれだけで問題ないのですが、Windows8以降に対応していないことと、最後のアップデートが 2010年10月だということなどから他のものを探す場合は、「Explzh」などもよく知られているアプリです。
パソコンでスマホ画面を確認するツール
WordPressはテーマによっては最初からスマホ対応を実装しているものもあり、わざわざプラグインを入れなくても PCでもスマホでもきちんと見られるようになっているものもあります。
レスポンシブデザインになっているテーマや PC/スマホ切り替え処理を内蔵したテーマなど対応方法は複数ありますが、スマホで見た時にどのように見えるのかの確認をしておいた方がいいでしょう。
そんな時に用意しておきたいのが、スマホで見た時の画面を見るアプリ、エミュレータです。
エミュレータについては、現時点では「WordPressで WPtouchを入れてモバイルテーマを「OFF」にしたら元に戻れなくなった」の後半に情報を掲載しています。
こちらはさわりの記事しか書いていませんので、改めてインストール方法、使用方法などを解説した記事を書こうと思っています。
GoogleAdwords
GoogleAdwords
この記事が参考になったと思いましたらソーシャルメディアで共有していただけると嬉しいです!
関連記事
-

-
WordPress記事のまとめ一覧・インストール、プラグイン、カスタマイズの記事
WordPress記事のまとめ。WordPressの記事が多くなってきたので記事の説明を追加した一覧記事を作成しました。各設定から機能のカスタマイズ、運用ノウハウまで参考に!
-

-
WordPressの不正ログインを Edit Author Slugで回避
WordPressのセキュリティ強化に Edit Author Slugを使う理由と設定方法の解説をしています。
-

-
WordPressの投稿データ(記事データ)の管理方法
投稿の登録の方法、投稿データの管理方法の解説。MetaManagerなどのプラグインを入れた場合の入力ボックスを表示させる方法についても解説します。
-

-
WordPressの管理画面ログインURLの変更方法解説
管理画面のログインURLの変更は極めて有効なセキュリティ向上の方法ですので、その解説を行います。
-

-
BackWPupでバックアップ・全体バックアップ具体的設定例
BackWPupその7。ファイル、DB全体をバックアップする具体的事例での説明です。
-

-
WordPress 画面が真っ白になる不具合があった場合の対応の一つ
WordPressで画面が真っ白になる不具合があった場合の対応方法の説明です。PHPでエラーが起こっている場合がほとんどですがその対処方法です。
-

-
WordPress初心者向け フォルダ構成・データベース構成解説
BackWPupその11。バックアップを取るために必要なファイル、データベースの解説をします。
-

-
Captchaを使って WordPressのコメントスパム対策をする
コメントスパム対策として入力させない対策の一つとしてCAPTCHAという方法がありそれを簡単に実装できるプラグインCaptchaの解説です。
-

-
WordPressのパーマリンク設定の考え方
基本設定の一つであるパーマリンクの設定について解説。パーマリンクはURLを決定づける重要な項目ですので、設定の意味を理解して希望するURLになるよう設定しましょう。
-

-
WordPressのウィジェットでショートコードを使う方法add_filter
WordPressのウィジェットでショートコードを利用するには add_filter、do_shortcodeの関数を利用する必要があります。

