WordPressの一般設定 投稿設定 表示設定 ディスカッション メディア
2015/03/02
WordPressの一般設定 投稿設定 表示設定 ディスカッション メディア
親記事「FC2からWordPressに引越。インストールなど必要な全てを解説」について
この記事は、FC2から引越しをして WordPressをブログとして利用する際の設定手順の記事「FC2からWordPressに引越。インストールなど必要な全てを解説」の関連記事として書いていますが、WordPressでブログを構築する際の各種設定については一般的にも利用できる内容になっています。
また、WordPress全体の設定については、親記事をご覧ください。
「設定」-「一般」
まず「設定」-「一般」から設定する画面です。
この画面は、サイト全体の基本的な情報、設定を行う画面です。
基本的な情報ですので、慎重に決めながら設定する必要がある項目ですが、後から何度でも変更は可能ですので、まずは、仮のものを入れていても問題ありません。
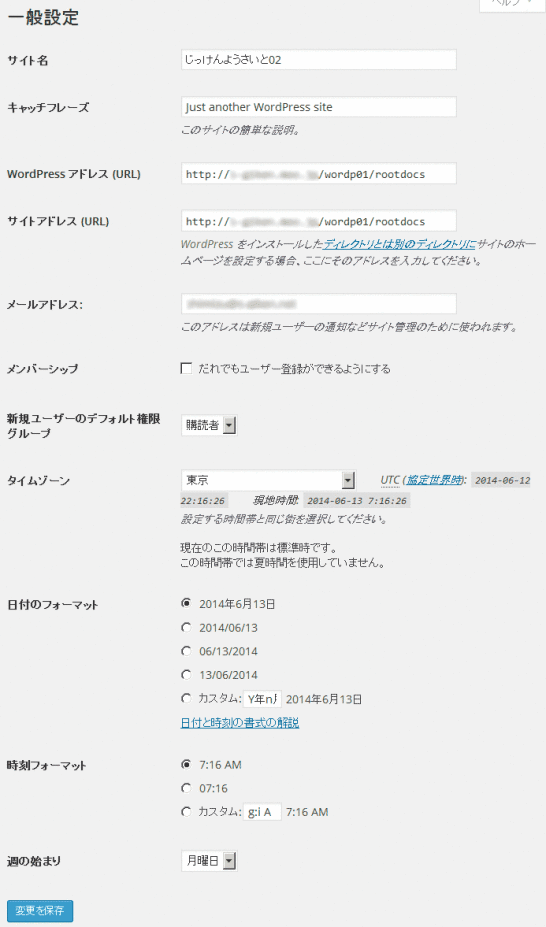
サイト名:サイトタイトルとして表示されるものです。慎重に付けてください。
キャッチフレーズ:タイトルの近くに表示されるキャッチフレーズです。キャッチフレーズはテーマによっては利用しないものもあります。
WordPress アドレス (URL):WordPressがインストールされている URLです。
サイトアドレス (URL):WordPressを表示する際の URLです。
※「WordPress アドレス (URL)」と「サイトアドレス (URL)」が同じであれば設定は簡単ですが、レンタルサーバなどで買えざるを得ない場合は、下記のオフィシャルサイトから詳細設定について確認をしてください。
リンク先のサイトは、管理画面にあるリンクと同じページです。
http://wpdocs.sourceforge.jp/Giving_WordPress_Its_Own_Directory
メールアドレス:管理者のメールアドレスを入力します。インストール時に登録したもののままでも問題ありません。
メンバーシップ:ユーザを登録させるかどうかを指定します。1人でブログを管理する場合などユーザを増やさない場合は、チェックを入れてはいけません。
新規ユーザーのデフォルト権限グループ:新規ユーザを登録するときのデフォルトの権限を設定します。1人でブログを管理する場合などユーザを増やさない場合は、何を設定していても問題ありません。
タイムゾーン:タイムゾーンを指定します。日本の場合は「東京」を選んでください。
日付のフォーマット:記事の投稿日付などを表示するフォーマットを指定します。好みでOK。選択肢にない場合は、管理画面にもリンクがありますが、下記のページから書式をカスタマイズすることも出来ます。
http://wpdocs.sourceforge.jp/Formatting_Date_and_Time
時刻のフォーマット:記事の投稿時間などを表示するフォーマットを指定します。好みでOK。時刻まで表示するときのみ意味があります。
週の始まり:表示されるカレンダーの週の始まりを指定します。好みでOK。カレンダーを表示するときのみ意味があります。
「設定」-「投稿設定」
「設定」-「投稿設定」から設定する画面です。
この画面は、投稿に関する情報を設定する画面ですが、デフォルトの設定のままで問題ない箇所です。
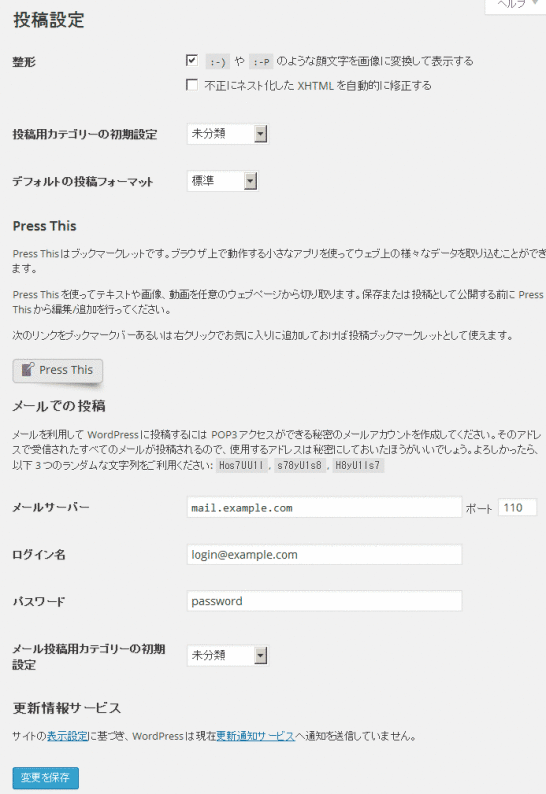
整形:投稿を行う際に自動的に文字列を変換する処置を実施したい場合に設定します。基本的にデフォルトのままで問題ありませんが、「顔文字を画像に変換して表示する」に関しては、下記の記事内容を確認して、チェックを入れるか外すか好みで設定してください。
WordPressの記事編集で文字が自動変換される要注意な文字列
投稿用カテゴリーの初期設定:投稿用のカテゴリを指定しなかった場合に、自動的に割り当てるカテゴリを決めておきます。カテゴリの指定し忘れはあっても、カテゴリを指定しない投稿はないと思いますので、デフォルトのままでも問題ない項目です。
デフォルトの投稿フォーマット:投稿用のフォーマットを指定しなかった場合に、自動的に割り当てるフォーマットを決めておきます。投稿の際にもフォーマットは指定しますので、デフォルトのままでも問題ない項目です。
メールでの投稿:WordPressは管理画面から投稿するだけではなく、指定のメールアドレスにメールを送信することで、WordPressへの投稿として処理をしてくれる機能があります。
その機能を利用する場合は、下記の項目を設定します。利用しない場合は、デフォルトのままで OKです。
メールサーバー:メール投稿する場合のメールサーバを指定します。
ログイン名:上記メールサーバのログイン名を指定します。
パスワード:上記メールサーバへのログインパスワードを指定します。
メール投稿用カテゴリの初期設定:メール投稿する際の初期カテゴリを設定します。
更新情報サービス:情報更新サービス(Pingサーバへの送信サービス)の設定を行います。
後述の「表示設定」の「検索エンジンでの表示」のチェックを外すことで入力が可能になります。
詳しくは、「WordPressのPing・更新情報サービス設定方法とPingサーバ」にページを分けて説明をしていますので、併せてご覧ください。
「設定」-「表示設定」
「設定」-「表示設定」から設定する画面です。
この画面は、表示に関する情報を設定する画面ですが、デフォルトの設定のままで問題ない箇所ですが、好みによって細かく調整したい箇所でもあります。
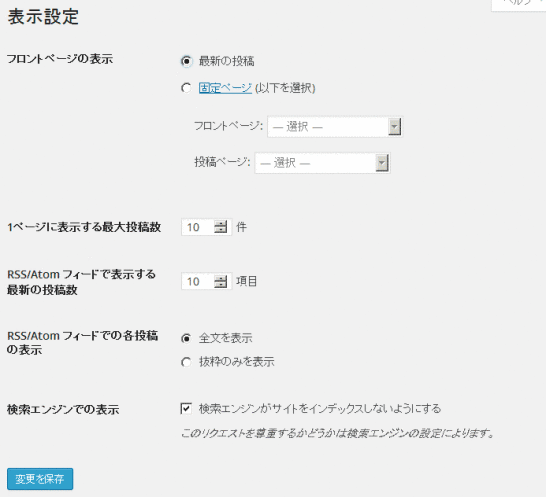
フロントページの表示:一番最初に表示されるページを指定します。
このサイトで言うと「http://wordpress.s-giken.net/」にアクセスした場合に表示されるページです。
ブログの場合は、デフォルトの「最新の投稿(の一覧)」で問題ありませんが、トップページに投稿ページではない案内の固定ページやイメージ画像のページを表示したいという場合はここで指定をします。
その場合は、あらかじめ固定ページとしてそれらのページを構築し、そのページを指定します。
1ページに表示する最大投稿数:トップページの最新投稿の記事一覧ページや、各カテゴリの記事一覧ページで一覧表示する投稿の数を指定します。
デフォルトは 10件ですが、SEOの観点から考えると 30件ほどを指定しておく方がいいでしょう。
RSS/Atom フィードで表示する最新の投稿数:RSSを配信する場合に何件の情報を配信するかを指定します。RSS配信をしない場合は関係ありません。
RSS/Atom フィードでの各投稿の表示 :RSSを配信する場合に全文を編集して配信するのか、抜粋のみ配信するのかを指定します。
好みで設定すればいいところですが、デフォルトの「全文を表示」から「抜粋のみを表示」に変更した方が無難です。
理由は「コピーコンテンツ・直リンクの3つの対策Google通報などのまとめ/RSSによる全文配信を止める」に書いていますが、コピーコンテンツを生成する輩にとって RSSの全文配信はコンテンツ取得のための格好の材料となるためです。
また、RSSで全文読めてしまうとサイトへの流入動機も減退してしまうためです。
また、RSSフィードについては、下記がオフィシャルサイトのページです。
http://wpdocs.sourceforge.jp/WordPress_Feeds
検索エンジンでの表示:検索エンジンに情報提供をするかどうかを指定します。初期構築のタイミングでは、構築途中の情報がインデックスされてしまうと、変更されるのに時間がかかりますので、公開するまではここにはチェックを入れておきます。
ただし、公開する際にこれのチェックを外し忘れると、いつまで経っても検索エンジンにインデックスされずに誰もこれない、という状況になってしまいますので注意が必要です。
また、先述しましたが、ここと「投稿設定」の「更新情報サービス」の項目は連動しています。
詳しくは、「WordPressのPing・更新情報サービス設定方法とPingサーバ」にページを分けて説明をしていますので、併せてご覧ください。
「設定」-「ディスカッション」
「設定」-「ディスカッション」から設定する画面です。
記事を投稿したり、コメントを受け取った際にどのような処理を行うかを設定する画面です。
この画面は、運用を行っていく中で細かく調整を行っていく設定でもありますので、初期構築の時点ではほぼデフォルトのままで問題ありません。
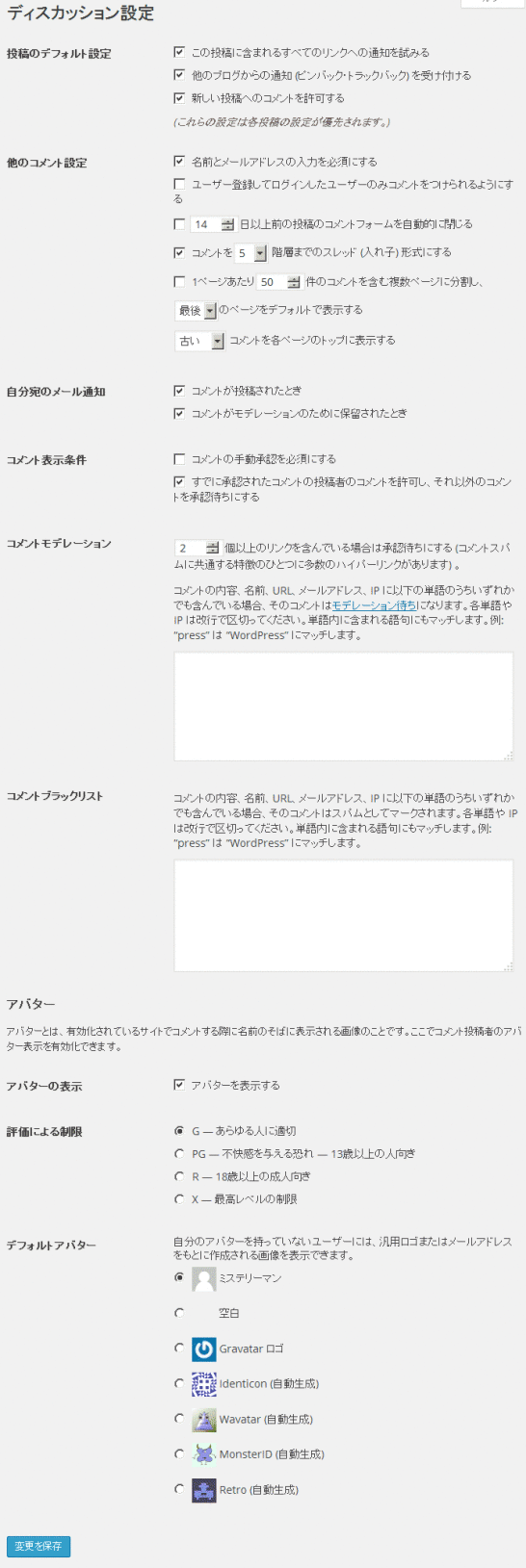
投稿のデフォルト設定:投稿を行った場合にどのような対処を行うかを指定します。
「この投稿に含まれるすべてのリンクへの通知を試みる」
投稿した記事の中に URLが含まれる場合、その URLに対してリンクを設定したことを通知します。相手が をredPressなどで記事を書いていて、それを受け取れる設定にしている場合は、ピンバック・トラックバックの処理をしてくれる場合もあります(自動的に被リンクの設定をしてくれる場合もあります)。
「他のブログからの通知 (ピンバック・トラックバック) を受け付ける」
上記の項目に対するもので、上記のような設定でリンクを設定したと通知が来た場合に、自分のサイトからピンバック・トラックバックの処理をするかどうかを指定します。
投稿ページにある「ディスカッション」の設定からも投稿記事単位で設定をすることができ、記事単位で設定をした場合は、そちらの方の設定が優先されます。
「新しい投稿へのコメントを許可する 」
投稿したものに対してコメントを許可するかどうかを指定します。
これらの設定は、投稿ページにある「ディスカッション」の設定からも投稿記事単位で設定をすることができ、記事単位で設定をした場合は、そちらの方の設定が優先されます。
(「ディスカッション」の設定が表示されていない場合は、画面上部にある「表示オプション」から「ディスカッション」にチェックを入れてください。)
他のコメント設定:投稿を受け付ける場合の設定を行います。
指定する各項目は、説明文を読めば分かると思いますので、必要に応じてチェックを入れてください。初期設定のタイミングではデフォルトのままで全く問題ありません。
自分宛のメール通知:コメントが投稿された場合、メールでお知らせが来るように設定します。
初期設定ではデフォルトのままの両方にチェックが入っている状態で問題ありませんが、コメント投稿があまりにも多く、メールが送られてくるのが邪魔な場合はチェックを外すといいでしょう。
逆に、下記のコメント表示条件で「すでに承認されたコメントの投稿者のコメントを許可し、それ以外のコメントを承認待ちにする」にチェックを入れて「コメントがモデレーションのために保留されたとき」にもチェックを入れている場合は、2件目以降の投稿の際にメールが送られてきませんので、「コメントがモデレーションのために保留されたとき」のチェックを外しておくことで、コメント投稿があった全てでメールを受け取ることが出来ます。
コメント表示条件:どのようなコメント投稿をデフォルト表示するかを指定します。
コメントスパム対策をしっかり行った上で、最初は承認してから公開するようにしておき、しばらく運用してコメントスパムがないようであれば、承認なしに公開する設定に変える方法などもあるでしょう。
ほとんど人が来ないサイトでもなぜかコメントスパムのボットは来てしまいますので、しっかり対策をしておく方がいいでしょう。
コメントモデレーション:コメントスパムやブログの荒らし対策として対策が必要になったときに指定します。
コメントブラックリスト:コメントモデレーションと同様に、対策が必要になったときに上記項目と併せて対策を行いましょう。
アバター:コメントを投稿してくれた方のアバターを表示するかどうかの指定をします。好みで OKです。
「設定」-「メディア」
「設定」-「メディア」から設定する画面です。
この画面は、左メニューの「メディア」や投稿ページにある「メディア」から遷移する「メディア」から取り込む画像をどのように取り扱うかを指定する画面です。
好みに合わせて設定すればいい箇所でもありますが、利用するテーマによってちょうどいい設定条件が指定されている場合もありますので、確認の上設定してください。

サムネイルのサイズ:一番小さなサイズで表示される画像の設定です。
「サムネイルを実寸法にトリミングする (通常は相対的な縮小によりサムネイルを作ります)」にチェックを入れると、アップロードした画像を元にして、サムネイル用の画像を指定したサイズを切り取って作成します。
一部を切り取らずに全体を縮小したい場合はチェックを外します。
中サイズ:画像が大きい場合に表示する画像(中サイズ画像)のサイズを指定します。
大サイズ:画面に表示されている中サイズをクリックしたときに表示される画像(大サイズ画像)のサイズを指定します。
ファイルアップロード:アップロードする画像をどのように整理するかを指定します。
デフォルトの「アップロードしたファイルを年月ベースのフォルダに整理」にチェックを付けたままで困ることはないでしょう。
以上で設定は終了ですが、パーマリンクの設定に関しては、別途それだけで記事を書いていますので下記の記事を参考にしてください。
WordPressのパーマリンク設定の考え方
また、「メディア」の設定に関しては、書きに別記事も書いていますので、あわせて参考にしてください。
WordPressの画像ファイルアップロード・メディアの使い方解説
WordPressのメディアの設定解説・uploadsフォルダの変更方法
GoogleAdwords
GoogleAdwords
この記事が参考になったと思いましたらソーシャルメディアで共有していただけると嬉しいです!
関連記事
-

-
WordPressの Link Managerでブックマーク(リンク)の管理を行う
ウィジェットのブックマーク(リンク)はプラグイン化された「Link Manager」を使って設定します。その使い方の解説です。
-

-
WordPress プラグインのアップデート失敗でデータが消える事態が!
プラグインのアップデート失敗でデータが消失。不具合が起こる原因はあちこちにありますので常に慎重にバックアップをしましょう。
-

-
WordPressの管理画面ログインURLの変更方法解説
管理画面のログインURLの変更は極めて有効なセキュリティ向上の方法ですので、その解説を行います。
-

-
WordPressの高速化でSEO対策!広告費も削減!高速化の施策のまとめ
WordPressを高速化するためのまとめ記事。これまで多様な高速化の対応を行ってきましたが、それを具体的に何をすればいいかが一目でわかるようまとめ記事にしました。
-

-
WordPressのCrayon Syntax Highlighterの使い方
PHP、HTMLなどのソースコードを紹介する際に見やすく編集してくれる Crayon Syntax Highlighterの設定の方法、利用方法の解説です。
-
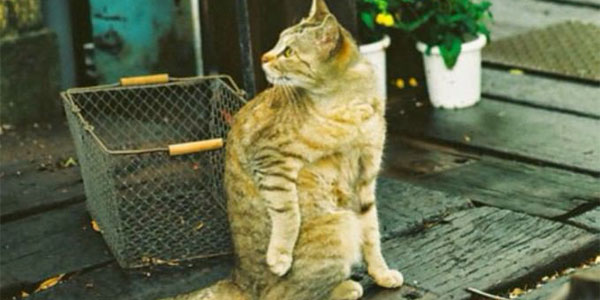
-
WordPressのスラッグとは?
WordPressのスラッグって何?それを解説している記事です。なんとなく分かっている気になっているものを改めてしっかり確認をしてみませんか?
-

-
Better Delete Revisionを使って WordPressのリビジョンを削除する方法
自動的に溜まるリビジョンは Better Delete Revisionを使うことで簡単に削除することが出来ます。表示の重さを軽減したり、バックアップファイルのスリム化に貢献します。
-

-
WordPressのユーザ名を後から変更する方法。adminの使用は危険。
運用中のユーザ名を変更する方法を解説。かつてのデフォルト設定だった「admin」は誰もが使うIDのため非常に危険です。今からでも変更しましょう。
-

-
WordPressのバージョンアップをしたら「the_content」でコンテンツが表示されなくなった
「the_content」でコンテンツが表示されないのは仕様が変更されたためでプログラムの修正が必要です。
-

-
WordPressグローバルナビ・メニューの編集の方法解説
グローバルナビであるメニューの編集方法の解説です。メニューの管理画面の使い方の解説と設定のポイント、テーマによって設定する項目が違う点などを解説します。

