プラグインが原因で起動しないWordPressを復旧させる方法解説
2014/08/03
Smart Update Pingerをインストールしたら WordPressが動かなくなった
Smart Update Pingerとは?
Smart Update Pingerについては「Smart Update PingerでWordPressのPing・更新情報サービスを拡張する」に詳しく記事を書いています。
また、WordPressの Ping機能・情報更新サービスについては「WordPressのPing・更新情報サービス設定方法とPingサーバ」に記事を書いていますので、それぞれご覧ください。
今回の不具合に至った経緯
とあるサイトでサーバを移転するということで WordPressの引っ越しをすることになりました。
移転作業として、ファイルをコピーして、データベースをコピーして、各種設定の変更をして画面を表示したらそれぞれ下記の様になりました。
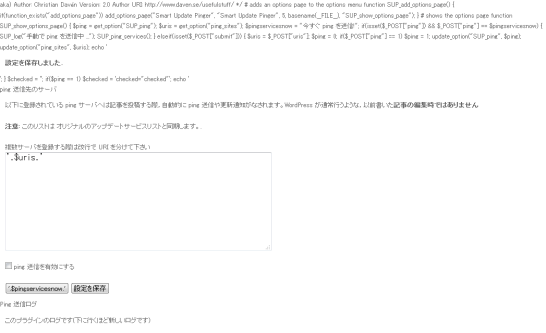
単純にサーバを移転しただけだったのですが、上記のような画面になりました。
公開側の画面は、下の方にスクロールすると普通に画面は表示されていましたが、管理側の方は、ログイン画面は表示されましたが、ログインすると上記の画面の下にはエラーメッセージが表示され、それ以降の画面の表示はされていませんでした。
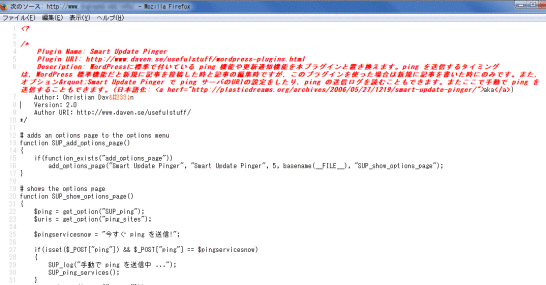
エラーのメッセージが表示されている画面の HTMLソースを表示させたものが上記の画像ですが、「Plugin Name: Smart Update Pinger」とありましたので、プラグインの「Smart Update Pinger」が影響しているのだろうと考えるに至りました。
そして、次に「Smart Update Pinger」がどんなプラグインなのかを調べるために、ローカル環境である XAMPP環境にインストールをしてみましたが、下記のような画面になり、うまく動作させることができませんでした。(表示のされ方は違いますが、表示されている内容は上記のものと同じ内容ですね。)
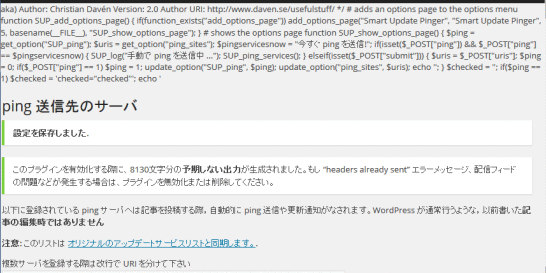
インストールした環境としては、↓こんな感じです。
■ OS:Windows7
■ XAMPP:3.1.0
■ PHP:5.4.7
■ MySQL:5.5.27
ただ「Smart Update Pinger」が不具合の原因になっていることだけははっきりしました。
プラグインによって起こった不具合の対応方法
上記のローカル環境である XAMPPにインストールした際は、エラーが出るとはいえ、その下には管理画面が表示されており、管理機能も動作しましたので、「Smart Update Pinger」プラグインの「停止」をクリックすることで問題を解除することができました。
ですが、ログアウトしてしまったり、最初の環境の様にそもそもログインできない状況がある場合はどうするのか?
対応方法:プラグインをフォルダごと削除する
WordPressの管理画面にアクセスできなくなってしまっていますので、FTPなどのサーバに直接アクセスする方法でしか対処することができません。
FTPなどサーバに直接アクセスできない環境での構築の方はあきらめるしかないかもしれません。
FTPなどのツールを使ったことがない方はこれを機に勉強するか、使える方が近くにいないか探す必要があるでしょう。
で、下記のフォルダが「Smart Update Pinger」のフォルダになります。
{WordPressが設置されているフォルダ}/wp-content/plugins/smartupdate_ppinger
「WinSCP」であればフォルダの移動もできますので、削除しなくても「plugins」の外に移動させてしまえば解消されます。
FFFTPは子供の階層への移動はできるようですが、親の階層への移動の方法が分かりませんでした...
同じように、移動させることができないツールの場合は、ローカルにバックアップを取って、その上で「smartupdate_ppinger」フォルダを削除するといいでしょう。
「plugins」フォルダから「smartupdate_ppinger」フォルダがなくなることで、たとえ「有効化」されているプラグインであっても停止させることができます。
管理画面にログインしている場合は、リロードさせると下記のような画面が出てきて正常に戻ります。
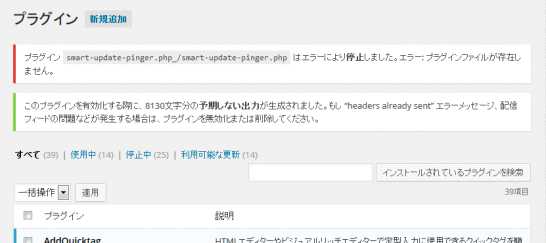
「Smart Update Pinger」が動かない環境の方は「Smart Update Pinger」を使うことをあきらめる方がいいでしょう。
というか、そもそも「Smart Update Pinger」は問題点が多いため使うのを止めるべきです。
詳しくは「Smart Update PingerでWordPressのPing・更新情報サービスを拡張する」に書いていますので参照してください。
教訓:WordPressのプラグインが原因で動かなくなった場合の対処方法
今回の一連のトラブルで教訓として得たものは、プラグインをインストールして WordPressが動かなくなった場合は、そのプラグインを「plugins」フォルダから排除してしまえばいい!ということですね。
どのプラグインが原因なのかが分からない場合は、問題となっていそうなプラグインを一つずつ外していきながら、動くかどうかを確認してみる。
もしくは、すべてのプラグインを外してみて、一つ一つ戻しながら確認する。
といったことをやってみるといいでしょう。
プラグインをインストールしたり、他のサーバから WordPressの環境をお引越しさせようとしたりする際に、WordPressにエラーメッセージが表示されたり、ログイン画面からログインができなくなってしまったりする原因は無数にありますが、今回の様にプラグインを外してみるだけで動く場合もあるようですので、一度試してみるのもいいでしょう。
ただ、プラグインを外した場合、もともと設定していた設定情報がどうなるのかまでは確認していませんので、バックアップを取って、自己判断でご対応ください!
GoogleAdwords
GoogleAdwords
この記事が参考になったと思いましたらソーシャルメディアで共有していただけると嬉しいです!
関連記事
-

-
WordPressの 外観のテーマのための関数の並び順
WordPressのカスタマイズの際にテーマのテンプレートを編集しますが、そのテーマファイルの並び順の解説です。
-

-
WordPressの不正ログインを Force email loginで回避
WordPressのセキュリティ強化に Force email loginを使う理由と設定方法の解説をしています。
-

-
FC2からWordPressに引越しの際のデータ加工方法の解説
FC2からWordPressに引越しの際にデータを加工する必要がありますが、その加工方法の詳細を解説。秀丸の正規表現による置換を使い作業時間も軽減する方法や加工のポイントも解説。
-

-
WordPress記事のまとめ一覧・インストール、プラグイン、カスタマイズの記事
WordPress記事のまとめ。WordPressの記事が多くなってきたので記事の説明を追加した一覧記事を作成しました。各設定から機能のカスタマイズ、運用ノウハウまで参考に!
-

-
XAMPP環境で WP-DBMANAGERでの復元でDBが壊れる
XAMPP環境で WordPressの WP-DBMANAGERを利用して DBの復元をしたら DBが壊れた。
-

-
WordPressプラグインの3つのインストール方法解説
プラグインのインストール方法の特徴とおススメの方法を理由を含めて解説していきます。
-

-
BackWPupでWordPressのDBもファイルもバックアップ
BackWPupその1。BackWPupとWordPressのバックアップについての解説。
-

-
WordPress 画面が真っ白になる対応の一つ デバッグモード
WordPressで画面が真っ白になる不具合があった場合などのために用意されているデバッグモードの解説です。
-

-
Export to Textで WordPressを csv出力
WordPressのデータを csv出力する Export to Textの使い方を解説しています。
-

-
WordPressのログイン画面 URLを変更する 管理画面に Basic認証を設定する
ログインURLは誰でも知っています。そのまま使うとリスクが高まりますのでログインURLを変更し Basic認証で二重チェックをする方法を解説。

