seesaaからWordPressに引越。インストールなど必要な全てを解説
seesaaから WordPressの引越しに必要なことをすべて解説
この記事の位置づけ
このブログは、FC2ブログから WordPressに引っ越しをする解説記事「FC2からWordPressに引越。インストールなど必要な全てを解説」のバリエーションの一つとして、seesaaブログから WordPressに引っ越しするための解説記事として書いています。
そのため、WordPressでブログサイトを立ち上げるための作業内容については、上記の親記事を読んでいただきつつ、FC2ブログ特有の作業をする場面になった時はこの記事に戻ってきて、seesaaブログ用の作業をして、作業が終わったらまた元の親記事に戻って対応する、といった進め方を想定しています。
ただ、まず最初に seesaaブログと FC2ブログとの違いを理解しておく方が後々の作業の理解が進むと思いますので、先にこの記事にざっと目を通していただく方がいいでしょう。
seesaaからWordPressの引越しに必要なことをすべて解説
seesaaからWordPressに引越しに必要なことの目次
seesaaブログと FC2ブログの類似点と相違点
seesaaブログと FC2ブログの類似点
・エクスポートされるデータ形式は同じ
seesaaブログと FC2ブログの相違点
・記事IDが連番ではない
・記事中の URLのリンクが自動編集
・画像データを一括して取り出す仕組みがない
seesaaブログから WordPressへリダイレクト処理をするための仕組みを理解する
seesaaブログから WordPressへリダイレクトさせるための関数
転送させる仕組みの解説
seesaaから WordPressにデータを移植する際のデータの加工処理について
seesaaブログの投稿データをバックアップする(取り出す)
seesaaブログに投稿していた画像データを取り出す
取り出した画像データを WordPress用に加工してサーバにアップロード
取り出した seesaaの投稿データを WordPress用に加工する
・投稿のページIDを決定する
・画像の URLを変更する
・コメントの調整をする(非表示のコメントを削除)
・コメントの調整をする(不要なコードの削除)
・サイト内のリンクを調整する
・改行の調整をする
WordPress用に加工した FC2の投稿データを取り込む
取り込んだデータの確認と失敗したときの削除について
不要なタグの削除
非表示のコメントを「承認しない」に変更
seesaaブログに WordPressのページID(スラッグ)を編集する
投稿記事にパーマリンク(ページID、スラッグ)を設定
パーマリンクの設定が終わったら投稿一覧から各投稿のパーマリンクを修正
これから以下は、リダイレクトの設定の作業です。
301リダイレクト(301転送)と meta refreshで引っ越しの設定をする
一般的な転送設定は .htaccessによる 301リダイレクト
<link rel=”canonical”>タグとは?
meta refreshとは?
<link rel=”canonical”>タグ と meta refresh を組み合わせる
seesaaブログと FC2ブログの類似点と相違点
seesaaブログから WordPressのブログに引っ越しをするにあたって FC2ブログとの類似点と相違点をまとめました。
詳細は下記を読んでいただくと分かりますが、FC2ブログに比べ seesaaブログの方が引っ越し作業は面倒なことが分かります。
seesaaブログと FC2ブログの類似点
エクスポートされるデータ形式は同じ
いずれのデータも MovableTypeというかつて一世を風靡したブログシステムをベースに作られているようで、エクスポートされてくるデータ形式は、MovableType形式のファイルで、見た目も非常に近い内容になっています。
seesaaブログと FC2ブログの相違点
記事IDが連番ではない
FC2ブログの記事IDは、ユーザごとに 1番から順番に付与されていますので、WordPressのページID(スラッグ)は、1番から順番に付けていくことで対応できます。
ですが、seesaaブログの記事IDは、連番とはなっていないため、対応するには余計なひと手間が必要です。
記事中の URLのリンクが自動編集
seesaaブログの記事内に記述した URLは自動的にリンク処理がされますので、seesaaで記事を書く際にはリンクの設定をしなくてお手軽ですが、seesaaブログからエクスポートした記事のデータにもリンクの処理が含まれていません。
そのため、WordPressに取り込む前にリンクを手作業で対応していく必要があります。
画像データを一括して取り出す仕組みがない
seesaaブログには記事と一緒に投稿していた画像データをまとめて取り出す仕組みが用意されていません。
そのため、画像データは「ファイルマネージャ」から一つ一つ手作業でバックアップをする必要があるため、画像が多いブログの場合は気が遠い作業になります。
seesaaブログから WordPressへリダイレクト処理をするための仕組みを理解する
seesaaブログから WordPressへリダイレクトさせるための関数
先にも書きましたが、seesaaブログは、FC2ブログと違い記事IDが単純な連番ではありません。
FC2ブログの場合は、
http://******.fc2.com/blog-entry-1.html
http://******.fc2.com/blog-entry-2.html
http://******.fc2.com/blog-entry-3.html
:
のように、「blog-entry-1.html」の部分の数値が連番になっていますので、新しく設置する WordPressの記事も順番に 1、2、3...と連番を振っていくことで FC2ブログの記事と WordPressの記事をヒモづけることができます。
しかし、seesaaブログの場合は、
http://******.seesaa.net/article/123456789.html
http://******.seesaa.net/article/234567891.html
http://******.seesaa.net/article/345678912.html
:
の様に「123456789.html」の部分が 9桁の数値になっていますが、ブログ内で連番となっているわけでもないため、これをリダイレクトさせる際にどのように対応すればいいか、それに明確な回答を出している記事を見つけることはできませんでした。
あちこち探してみて、悩んでみた結果、自分で関数を作るしかない、と判断するに至りました。
作成した関数は以下の通り。
これをヘッダに記述することで、seesaaブログの個別記事から WordPressの個別記事にリダイレクトさせることができます。
具体的な設定方法は「これから以下は、リダイレクトの設定の作業です。」で行っています。
——-
|
1 2 3 4 5 6 7 |
<% if:page_name eq 'article' -%> <link rel="canonical" href="http://{WordPressのURL}/<% extra_keywords %>" /> <meta http-equiv="refresh" content="10;url=http://{WordPressのURL}/<% extra_keywords %>" /> <% else -%> <link rel="canonical" href="http://{WordPressのURL}/" /> <meta http-equiv="refresh" content="10;url=http://{WordPressのURL}/" /> <% /if -%> |
転送させる仕組みの解説
seesaaブログから WordPressにリダイレクトさせるためには、下記の 2つの方法が思い浮かびます。
・seesaaブログ側に WordPressのページID(スラッグ)を持たせる方法
・WordPressのページID(スラッグ)に seesaaブログの記事IDを編集する方法
しかし、ざざっと調べて見た限りでは seesaaブログのページIDを変数として取得する方法が分からなかったため、後者の方法は、転送させる URLを編集する方法を見出すことができませんでした。
そのため、前者の seesaaブログ側に WordPressのページID(スラッグ)を編集することで対応することにしましたが、この方法のメリットは、
「WordPressのページID(スラッグ)を自由に設定することができる」
という点です。
一般的にブログの引越しをする際は、リダイレクトさせるためには新しいブログの WordPressの URLも旧ブログに影響されるものですが、この方法を使うことで WordPressの URLは全く自由につけることができるようになるのです。
ただ、お察しの通り、seesaaブログの記事一つ一つを開いて WordPressのページID(スラッグ)の値を編集していく作業が発生しますので、引っ越しするブログの記事が多い場合は大変だと思います。
実際、私の場合は 100記事で、しかも一番簡単な 1からの連番のページID(スラッグ)を付けたワケですが、それでも 1時間ほどの時間を費やすことになりました。
WordPressのページID(スラッグ)の値を編集する場所は、「キーワード」の項目です。
このキーワードに入力された値を「<% extra_keywords %>」として編集し、そのページにリダイレクトする、というのが上記の関数の仕組みです。
「キーワード」項目は、「meta keywords」の値として編集する項目ですが、「meta keywords」の値は現状では SEO的に全く意味を持たない項目になっていますので、その項目を利用することにしました。
seesaaから WordPressにデータを移植する際のデータの加工処理について
これから以下は、データの取り出し、加工の作業です。
FC2ブログの場合は「FC2からWordPressに引越しの際のデータ加工方法の解説 」に当たる作業です。
seesaaブログの投稿データをバックアップする(取り出す)
seesaaブログに投稿していた記事のデータを取り出します。
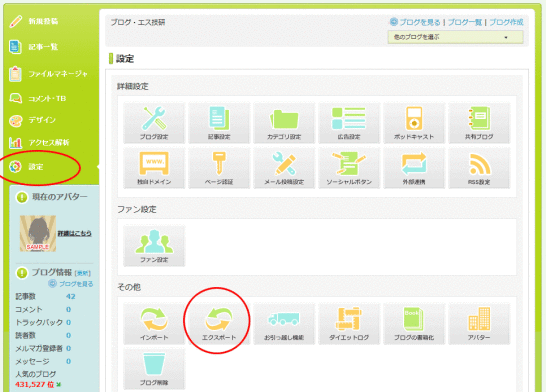
管理画面のメニューより「設定」をクリックし、表示される項目の中から「エクスポート」をクリックします。
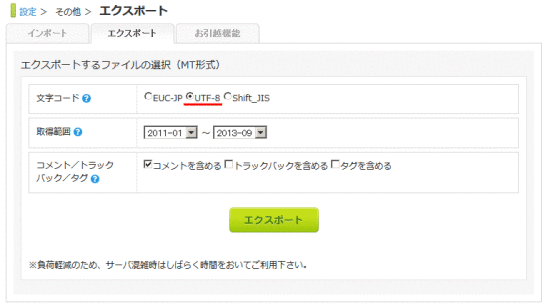
エクスポートするファイルの形式を選択します。
「文字コード」は、「UTF-8」を選択します(WordPressが UTF-8であるため、それに合わせます)。
「取得範囲」は、全ての記事をまとめてダウンロードしますので、一番古い記事から一番新しい記事までの範囲を指定します。
「コメント/トラックバック/タグ」は、好みで選択してください。私は、コメントは必要なためコメントにチェックし、トラックバックはサイトの引越しで URLが変わるためにチェックを外し、タグはそもそも設定していませんのでチェックを外しました。
そして、設定が終わると「エクスポート」ボタンをクリックすると、ファイルのダウンロードが行われますのでファイルを保存します。
seesaaブログに投稿していた画像データを取り出す
seesaaブログには、投稿していた画像データを取り出す仕組みが用意されていません。
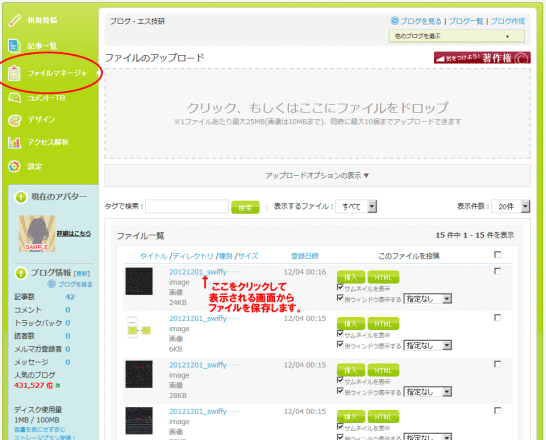
そのため、上記の「ファイルマネージャ」から一つ一つ画像を呼び出し、一つ一つ保存していく方法しか見あたりませんでした。
画像をメインにブログをかかれていた方にとっては非常にめまいがしてくるほどの作業だと思います。
取り出した画像データを WordPress用に加工してサーバにアップロード
前項で取り出した画像データは WordPressのサーバにアップしますので、一つのフォルダにまとめます。
フォルダの名称は英数字で付ければ何でも問題ありませんが、「images」「initial_img」などでいいと思います。
まとめたファイルを FTPで下記の場所にアップロードします。
/{WordPressがインストールされている場所}/wp-content/uploads/
「images」フォルダにファイルをまとめた場合は、
/{WordPressがインストールされている場所}/wp-content/uploads/images/
にファイルがまとめてアップされた状態になっています。
そして、「s-giken.jpg」というファイルをアップロードしていた場合は、下記のような URLで画像が表示されることを確認します。
http://{WordPressのURL}/wp-content/uploads/images/s-giken.jpg
ファイルをアップロードした場所(uploadsフォルダ内)は、「メディア」機能を使ってファイルをアップロードした際にファイルがアップロードされる場所です。
「メディア」機能を使ってファイルをアップロードした場合は、日付のフォルダにファイルがアップロードされますが、今回の FC2からの移植に伴ってアップロードするファイルは分かりやすくフォルダを分けてこのフォルダの中にアップします。
ちなみに、プラグインを利用してファイルをアップロードする場合などもこの場所にアップされますので、プラグインをインストールしていたりすると、多様なフォルダ名でファイルがアップされるフォルダになっています。
また、「uploads」フォルダは、インストールした直後には存在しないフォルダです。
「メディア」でファイルをアップロードして初めて作成されるフォルダですので、「uploads」フォルダがない場合は、「メディア」からサイトのロゴファイルなどの何かのファイルをアップロードしておきましょう。
「uploads」フォルダを手作業で作成してもいいのですが、パーミッションの設定によっては不具合の原因になりますので注意が必要です。
メディアの使い方については下記のページを確認してください。
「WordPressの画像ファイルアップロード・メディアの使い方解説」
取り出した seesaaの投稿データを WordPress用に加工する
前々項で取り出した投稿データをここでは WordPressに取り込むためにテキストの修正を行います。
修正の手順は、下記の通りです。
・投稿のページIDを決定する
・画像の URLを変更する
・コメントの調整をする(非表示のコメントを削除)
・コメントの調整をする(不要なコードの削除)
・サイト内のリンクを調整する
・改行の調整をする
投稿のページIDを決定する
この後の作業をする際に WordPressに移した後の URLに絡む作業が発生しますので、この時点で新しい WordPressでの URL(ページID、スラッグ)を決定します。
エクセルなどに seesaaブログに登録されている記事のタイトルや更新日付の情報を取り出し、その記事と新しい URL(ページID、スラッグ)の対応一覧を作成します。
一覧を作る際は seesaaブログの管理画面の「記事一覧」を表示し、右上にある表示件数の指定を「200件」にするとより多くの記事の一覧が表示されますのでそれをもとに作業をするといいでしょう。
画像の URLを変更する
画像のリンクを差し替えます。
変更前(seesaaブログの投稿)
http://********.up.seesaa.net/image/aaaaa.jpg
↓
変更後(WordPressの投稿)
http://WordPressのURL/wp-content/uploads/フォルダ名/aaaaa.jpg
seesaaブログの記事に画像を貼っていた場合は、画像へのリンクは前者のような記述になります。
これを先ほどアップした画像ファイルへリンクするよう一括置換を行います。
「フォルダ名」の部分は、先ほどのフォルダ名が「images」であればそれになります。
具体的には
「http://********.up.seesaa.net/image」
を
「http://WordPressのURL/wp-content/uploads/フォルダ名」
に一括置換します。
コメントの調整をする(非表示のコメントを削除)
ここは FC2ブログと同じですので、下記のリンク先を確認して対応をしてください。
「FC2からWordPressに引越しの際のデータ加工方法の解説(コメントの調整をする(非表示のコメントを削除))」
コメントの調整をする(不要なコードの削除)
ここは FC2ブログと同じですので、下記のリンク先を確認して対応をしてください。
「FC2からWordPressに引越しの際のデータ加工方法の解説(メントの調整をする(不要なコードの削除))」
サイト内のリンクを調整する
記事内に記述しているブログ内へのリンクは、今回の移転で URLを変更する必要がありますので、そのリンクを探して修正します。
また、seesaaブログの場合は、URLのみを記述している箇所は、表示の際にリンクの処理が自動的にされますが、そのまま WordPressに取り込んでもリンク処理はされませんので、リンクの処理を追加します。
ブログ内のリンク
変更前(seesaaブログの投稿)
http://********.seesaa.net/article/188248566.html
↓
変更後(WordPressの投稿)
http://WordPressのURL/188248566.html
このような URLの変更の場合は、
「http://********.seesaa.net/article」
を
「http://WordPressのURL」
に一括置換することで対応できます。
ただ、WordPressのページID(スラッグ)を seesaaブログの記事IDと関連付けない場合は一括置換をすることはできません。
「http://********.seesaa.net」を検索して、ヒットしたところを地道に修正していく必要があります。
テキストエディタである秀丸で正規表現を使って一括置換をする場合のコツについて「テキストエディタ秀丸で正規表現による置換の方法の解説」に書きましたので、興味がある方は読んでみてください。
URLの自動リンク部分のリンク
ブログ内リンクの URLを一括置換したとしても、
「http://WordPressのURL/188248566.html」
の様になっている URLは
「<a href=”http://WordPressのURL/188248566.html” target=”_blank”>http://WordPressのURL/188248566.html</a>」
の様に aタグ(リンクタグ)付に変更する必要があります。
リンクの設定に関しては、外部サイトへのリンクの部分も含め aタグ(リンクタグ)が付いていないところはすべて対応する必要があります。
「http」で検索を行い、ヒットして出てきた URLを確かめてリンクを貼っていくしかありません。
URLを記述しているところが多い場合はこの作業はかなり骨が折れます。
このリンクの貼り替えに関しては、投稿データをWordPressに取り込んだ後、投稿のエディタを使って対応する方法でも問題ありません。
その場合、WordPress内の記事を一括して検索することができるプラグイン Search Regexの記事「WordPress投稿テキストを検索・置換するSearch Regexの使い方解説」が役に立つと思います。
改行の調整をする
ここは FC2ブログと同じですので、下記のリンク先を確認して対応をしてください。
「FC2からWordPressに引越しの際のデータ加工方法の解説(改行の調整をする)」
WordPress用に加工した FC2の投稿データを取り込む
ここは FC2ブログと同じですので、下記のリンク先を確認して対応をしてください。
「FC2からWordPressに引越しの際のデータ加工方法の解説(WordPress用に加工した FC2の投稿データを取り込む)」
取り込んだデータの確認と失敗したときの削除について
ここは FC2ブログと同じですので、下記のリンク先を確認して対応をしてください。
「FC2からWordPressに引越しの際のデータ加工方法の解説(取り込んだデータの確認と失敗したときの削除について)」
不要なタグの削除
ここは FC2ブログと同じですので、下記のリンク先を確認して対応をしてください。
「FC2からWordPressに引越しの際のデータ加工方法の解説(不要なタグの削除)」
非表示のコメントを「承認しない」に変更
ここは FC2ブログと同じですので、下記のリンク先を確認して対応をしてください。
「FC2からWordPressに引越しの際のデータ加工方法の解説(非表示のコメントを「承認しない」に変更)」
これでデータの取り込み作業は終了ですが、seesaaブログの以降では続けて seesaaブログ側での作業が続きます。
seesaaブログに WordPressのページID(スラッグ)を編集する
データの取り込み作業が終わったら、今度は seesaaブログの管理画面に戻り、各記事に WordPressのページID(スラッグ)を編集していきます。
この作業は全くのアナログ的な力作業になりますので、記事が多い場合は大変な作業になります。
また、seesaaブログの機能を使って、エクスポートした記事データを加工し、それをインポートするということも試してみましたが、データは上書きされませんでしたので意味がありませんでした。
(インポートすると単に追加登録されてしまうだけで、同じ投稿データが 2件ずつになってしまいました。そして、旧データを消してしまうと URLが変わってしまうため、seesaaブログからリダイレクトさせる意味がなくなってしまいます。URLが変わるとページの評価がゼロに戻ってしまいますので本末転倒なのです。)
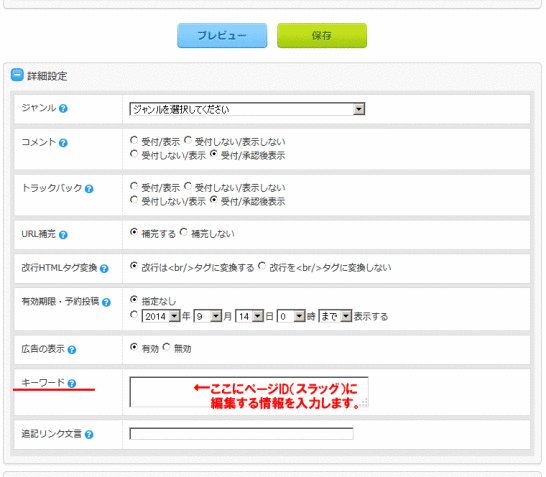
記事一覧ページから各記事を表示し、各記事の編集画面の下 3分の 1の辺りにある「詳細設定」の中の項目である「キーワード」という項目にページID(スラッグ)を入力していきます。
この際、改行を入れてはいけません。
すでに何か値が編集されている場合は、それを削除してページIDを編集しましょう。
単純作業ですが非常に時間がかかる作業ですので根気よくやっていただくと、これでやっと、seesaaブログの個別記事から WordPressの個別記事へ接続させるための情報がつながったことになります。
実際のリダイレクト(転送)設定はまたこの後の対応になりますので、一旦親記事に戻りましょう。
「FC2からWordPressに引越。インストールなど必要な全てを解説(投稿データ FC2から取り出し WordPressへ取り込み)」
投稿記事にパーマリンク(ページID、スラッグ)を設定
パーマリンクの設定が終わったら投稿一覧から各投稿のパーマリンクを修正
ここは、seesaaブログと FC2ブログと編集する値は違います。
この記事の「投稿のページIDを決定する」のところで決めたページID(スラッグ)の値を各投稿の記事に入力をしていきます。
入力する値は違いますが、この作業自体は FC2ブログと同じですので、下記のリンク先を確認して対応をしてください。
「FC2からWordPressに引越。インストールなど必要な全てを解説(パーマリンクの設定が終わったら投稿一覧から各投稿のパーマリンクを修正)」
これから以下は、リダイレクトの設定の作業です。
301リダイレクト(301転送)と meta refreshで引っ越しの設定をする
seesaaブログから WordPressへの引っ越し作業に関して、単純に記事データを移して「引越し簡単でした!」としている記事も多いわけですが、記事データを移すだけであれば、データの加工を含めても 1時間程度の作業で終わります。
ですが、この記事にあるように、ページID(スラッグ)を確認し、seesaaブログに WordPressのページIDを編集して、という面倒な作業を行うかというと、このリダイレクトの設定を行うためです。
全く同じ記事のブログを 2つ立ち上げると、Googleはそれらをミラーサイトとして判断し、そのうちどちらか一方しか検索対象にしなくなります。
新しい WordPress側のサイトを更新し続けていけばそちらの方を活動しているサイトとして認識してくれるようになりますが、それまで seesaaブログの方が長く運用してきた実績があるために新しい WordPressのサイトはなかなか検索結果の上位には出てこないでしょう。
また、検索結果によっては seesaaブログの方、WordPressの方という感じで両方のブログにアクセスが分散する場面も出てくるでしょう。
また、これをせずに単純に seesaaブログの方を削除する方法もありますが、そうなるとせっかく獲得してきていた seesaaブログの評価をすべて手放してしまうことになってしまいます。
そんな状況にしないためにも、しっかりとユーザにも Googleにも引越ししましたよ、ということを明確に示すのが、この最後に行うリダイレクトの設定なのです。
FC2ブログの場合は「FC2からWordPressに引越でcanonicalとmeta refreshで転送設定」の記事に当たる部分です。
一般的な転送設定は .htaccessによる 301リダイレクト
より具体的な処理内容としての説明ですが、これは一般的な説明のため、FC2ブログと同じですので、下記のリンク先を確認して対応をしてください。
「FC2からWordPressに引越でcanonicalとmeta refreshで転送設定(一般的な転送設定は .htaccessによる 301リダイレクト)」
<link rel=”canonical”>タグとは?
ここも一般的な説明のため、FC2ブログと同じですので、下記のリンク先を確認して対応をしてください。
「FC2からWordPressに引越でcanonicalとmeta refreshで転送設定(<link rel="canonical">タグとは?)」
meta refreshとは?
ここも一般的な説明のため、FC2ブログと同じですので、下記のリンク先を確認して対応をしてください。
「FC2からWordPressに引越でcanonicalとmeta refreshで転送設定(meta refreshとは?)」
<link rel=”canonical”>タグ と meta refresh を組み合わせる
ここからは具体的な設定内容になりますので説明をしていきます。
FC2ブログと同じように、seesaaブログでも「<link rel=”canonical”>タグ」と「meta refresh」を組み合わせることで、検索エンジンには新しいサイトを canonicalページとして認識してもらい、ブラウザでアクセスしてきたユーザには meta refreshの自動転送(リダイレクト)で新しいブログサイトに飛んできてもらおう、という設定を行います。
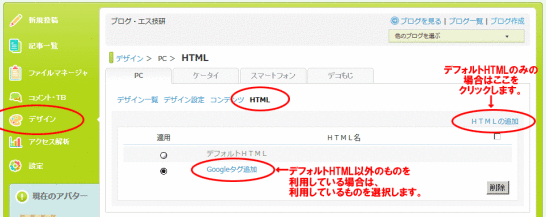
管理画面の左メニューの「デザイン」をクリックし、「HTML」をクリックします。
表示されるメニューから現在選択している HTML名を選択します。「デフォルトHTML」しかない場合は、右上にある「HTMLの追加」をクリックします。
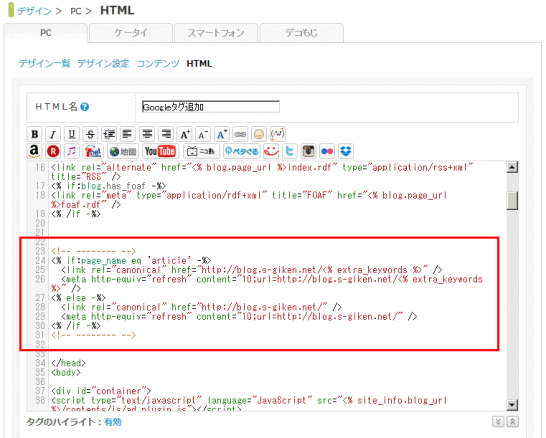
表示される HTMLの編集画面で </header>の上あたりに下記の処理を記述します。先に出てきた内容と全く同じです。
——-
|
1 2 3 4 5 6 7 |
<% if:page_name eq 'article' -%> <link rel="canonical" href="http://{WordPressのURL}/<% extra_keywords %>" /> <meta http-equiv="refresh" content="10;url=http://{WordPressのURL}/<% extra_keywords %>" /> <% else -%> <link rel="canonical" href="http://{WordPressのURL}/" /> <meta http-equiv="refresh" content="10;url=http://{WordPressのURL}/" /> <% /if -%> |
——-
1行目の if文で、記事の詳細ページか、それ以外かに振り分けています。
2行目、3行目が記事の詳細ページの処理で、5行目、6行目がそれ以外のページの処理です。
2行目で canonicalページを指定し、3行目でリダイレクト先のページを指定します。
「{WordPressのURL}」の部分には新しく設定した WordPressのURLを記述します。
また、「<% extra_keywords %>」には新しく「キーワード」の項目に登録した「ページID(スラッグ)」が自動的に編集されていきますので、ヒモ付けられた WordPressの投稿記事にリダイレクトされていく、という仕組みになっています。
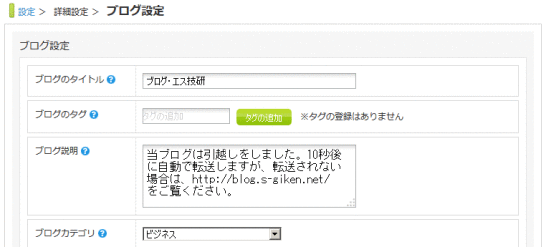
ついでに管理画面の「設定」をクリックして表示されるメニュー画面の左上にある「ブログ設定」をクリックし、表示される「ブログ設定」の入力画面の「ブログ説明」を「当ブログは引越しをしました。10秒後に自動で転送しますが、転送されない場合は、http://{WordPressのURL}/ をご覧ください。」と言った説明に変更しておくといいでしょう。
これでリダイレクト処理も終了しましたので、WordPressで最後の設定を行って終了となります。
この後は FC2と同じですので、下記のリンク先を確認して対応をしてください。
「FC2からWordPressに引越。インストールなど必要な全てを解説(301リダイレクト(301転送)や meta refreshで引っ越しの設定をする)」
GoogleAdwords
GoogleAdwords
この記事が参考になったと思いましたらソーシャルメディアで共有していただけると嬉しいです!
関連記事
-

-
WordPress初心者向け フォルダ構成・データベース構成解説
BackWPupその11。バックアップを取るために必要なファイル、データベースの解説をします。
-

-
WordPressの送信メールが協定世界時(UTC・グリニッジ標準時)の問題対応
WordPressから送信されてくるメールが9時間ずれている。その不具合の解消方法と根本原因の解説です。date_default_timezone_set();の設定を変更で対応できます。
-

-
BackWPupでWordPressのDBもファイルもバックアップ
BackWPupその1。BackWPupとWordPressのバックアップについての解説。
-

-
WordPress 画面が真っ白になる対応の一つ デバッグモード
WordPressで画面が真っ白になる不具合があった場合などのために用意されているデバッグモードの解説です。
-

-
WordPressの確認画面付フォーム MW WP Formの使い方詳細解説
WordPressの確認画面付お問い合わせフォームプラグイン「MW WP Form」の詳細解説をしています。
-

-
WordPressグローバルナビ・メニューの編集の方法解説
グローバルナビであるメニューの編集方法の解説です。メニューの管理画面の使い方の解説と設定のポイント、テーマによって設定する項目が違う点などを解説します。
-

-
テキストエディタ秀丸で正規表現による置換の方法の解説
秀丸で正規表現による置換を行うポイントを紹介。置換をしながら特定のキーワードは置換せずに置換結果に残す方法を実例を上げながら解説しています。
-

-
WordPressのサイトマップ生成ツールPS Auto Sitemapの使い方
サイトマップを PS Auto Sitemapで自動生成する方法を説明します。このプラグインは Google用のサイトマップではなく一般ユーザが見るためのサイトマップページを作ります。
-

-
CSV Importerで WordPressにcsvを取込む
WordPressに csvファイルを取り込む CSV Importerの使い方の解説です。
-

-
WordPress 画面が真っ白になる不具合があった場合の対応の一つ
WordPressで画面が真っ白になる不具合があった場合の対応方法の説明です。PHPでエラーが起こっている場合がほとんどですがその対処方法です。
