WordPressのメディアの設定解説・uploadsフォルダの変更方法
2014/09/19
アップロードする画像の基本設定をするメディアの設定
WordPressのメディアの設定とは?
WordPressでは画像や動画などをメディアと呼んでいて、「メディア」ではそれらのメディアのファイルをサーバにアップロードし、管理する機能を持っています。
そのメディアで画像ファイルをアップロードするときに、どのように画像をアップロードするかを設定するのが「メディアの設定」です。
「メディア」に関しては「WordPressの画像ファイルアップロード・メディアの使い方解説」に記事を書いていますので、参考にしてください。
メディアの設定
「設定」-「メディア」をクリックします。

画面はシンプルですが、ここの設定次第ではサーバの HDDの使用量に大きくかかわってきますので、画像を多用する投稿記事を書かれる方、サーバの容量が気になる方は設定を見直してみるといいでしょう。
また、利用するテーマによっては、テーマに合ったサイズを編集するため、この数値が指定されている場合もありますのでそちらも確認してみてください。
テーマを変更する際は、新、旧のテーマでどのサイズの画像が自動生成されるのかを確認し、新しいテーマでもそのまま使えるかどうか、確認しておく必要があるでしょう。
メディアで画像をアップロードするときのファイルの生成について
「メディア」で画像をアップロードすると、1つの画像につき複数のファイルが生成されます。

上記の一覧は「600_600_1.jpg」「600_600_2.jpg」をアップロードした時のフォルダの中身です。
アップロードしたファイルは、いずれも「600px×600px」のファイルなのですが、「600_600_1.jpg」「600_600_2.jpg」はもともとのオリジナルのファイルです。
そして、「600_600_1-150×150.jpg」「600_600_1-300×300.jpg」「600_600_1-600×198.jpg」「600_600_2-100×100.jpg」「600_600_2-110×110.jpg」「600_600_2-150×150.jpg」「600_600_2-300×300.jpg」はアップロードの際に自動生成されたファイルです。
「600_600_1.jpg」と「600_600_2.jpg」で生成されているファイルが違うのは、アップロードをしたときに設定しているテーマが違うためです。
先にも書きましたが、テーマによってはサイズの指定があるものもありますので、確認をしてから設定しましょう。
ただ、「メディアの設定」の設定に関して詳しく説明してあるテーマはほとんどありませんので、実際にテスト用の画像をアップロードしてみて、公開側の一覧ページ、詳細ページにどのサイズの画像が表示されているのか、を確認しながら自分で想定するサイズを探してみるのもいいでしょう。
テーマに説明がない場合はデフォルトのまま触る必要がないということでしょう。
このように、テーマによって記事の本文を編集するところに必要な画像のサイズ、一覧ページに表示する画像のサイズが違いますので、メディアの設定では場合によってはそれに合わせて設定をしていく必要があります。
テーマ所定のサイズから変更したい場合もここの数値を変更することで対応を行います。
また、これらの要因のため、途中でテーマを切り替えた場合、画像のサイズが合わなくなり、過去の記事の画像のサイズがおかしい、もしくは、表示されないという場合も出てくるかと思いますので、テーマを切り替える際には十分に注意が必要でしょう。
また、小さいサイズの画像をアップロードした場合は、画像を作られない場合もあります。
例えば、200px×200pxの画像をアップロードした場合、300px×300pxの画像などは生成されません。
サムネイルのトリミング方法について
「サムネイルを実寸法にトリミングする (通常は相対的な縮小によりサムネイルを作ります)」のチェックの有無による違いについてです。
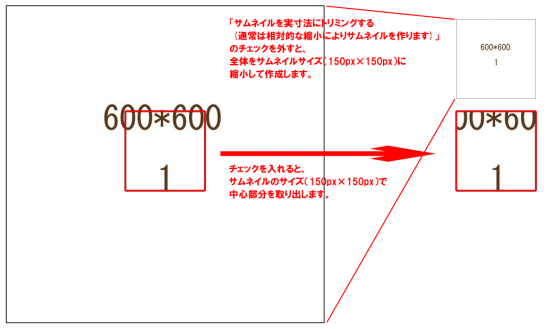
これは、サムネイル用の画像を作成する際に
A.縮小してサムネイルを作成(チェックを外す)
B.一部を切り取ってサムネイルを作成(チェックを入れる)
のどちらかを選択することができます。
「通常は相対的な縮小によりサムネイルを作ります」とありますので、Aの方が「通常」ですが、デフォルトではチェックが入っているところが不思議ですね。
アップする画像を想定し、好みで決めればいいでしょう。
年月別のフォルダに整理
「アップロードしたファイルを年月ベースのフォルダに整理」は、デフォルトでチェックが入っていますが、チェックを入れた状態では、下記のフォルダ構成でファイルがアップロードされていきます。
/wp-content/uploads/{年}/{月}/
チェックを外した場合は、
/wp-content/uploads/
のフォルダにすべての画像がアップロードされます。
ファイルの整理の観点からみるとデフォルトのチェックが入ったままで、年月ごとのフォルダに分けて入れられた方がいいと思いますが、こちらも好みで好きな方を選んでいただければ、と思います。
メディアで利用するフォルダの設定方法
「メディア」で利用するフォルダを指定する場合は、WordPress 3.5からは wp-config.phpに設定を書くように変更になりました。
WordPress 3.4まではこの「メディア」の設定画面にメディアを利用してファイルをアップロードする場合にどのフォルダにアップロードするかを指定する項目が存在しました。
しかし、WordPress 3.5になるときにこの機能は削除され、デフォルトで「uploads」にアップロードされるようになりました。
そして管理画面からは変更できなくなりました。
具体的には、下記が所定のフォルダです。
/{WordPressがインストールされている場所}/wp-content/uploads/
通常の使用ではこれを変更するニーズがないということで管理画面から削除されたのだと思いますが、アップロードするフォルダを変更する場合は、wp-config.php記述します。
対象ファイルは、以下のファイルです。
/{WordPressがインストールされている場所}/wp-config.php
記述する内容は下記の様に定数を記述します。
定数「UPLOADS」として指定している「s-giken/uploads」の部分を適当なフォルダ名を指定します。
|
1 |
define('UPLOADS', 's-giken/uploads'); |
これに関しては、オフィシャルサイトに詳しく載っています。
http://codex.wordpress.org/Editing_wp-config.php#Moving_uploads_folder
GoogleAdwords
GoogleAdwords
この記事が参考になったと思いましたらソーシャルメディアで共有していただけると嬉しいです!
関連記事
-

-
WordPressのアップグレードの英語版と日本語版の公開のタイムラグは?
WordPressのアップグレードの英語版と日本語版の公開のタイムラグについて説明しています。
-

-
WordPressのコメントスパム対策 3つのプラグイン
対策なしではコメントスパムがやってきます。その対策方針としてプラグインを提示しながら解説します。いずれかの対策は必須です。
-

-
WordPress投稿にPHPを記述するショートコードの使い方add_shortcode
WordPressの投稿ページで PHPの処理を行うには add_shortcode関数を使ったショートコードという機能を利用します。
-

-
WordPressのユーザ名を後から変更する方法。adminの使用は危険。
運用中のユーザ名を変更する方法を解説。かつてのデフォルト設定だった「admin」は誰もが使うIDのため非常に危険です。今からでも変更しましょう。
-

-
seesaaからWordPressに引越。インストールなど必要な全てを解説
seesaaブログからWordPressへの引越し解説。他のブログにはないseesaaブログからcanonicalとリダイレクトの設定方法を実装!
-

-
WordPressの 外観のテーマのための関数の並び順
WordPressのカスタマイズの際にテーマのテンプレートを編集しますが、そのテーマファイルの並び順の解説です。
-

-
Contact Form 7使い方詳細解説・WordPressメールフォーム
WordPressの標準お問い合わせメールフォームである Contact Form 7の詳細な使い方の解説です。
-

-
WordPressのウィジェットでショートコードを使う方法add_filter
WordPressのウィジェットでショートコードを利用するには add_filter、do_shortcodeの関数を利用する必要があります。
-

-
WordPressは危険?最新バージョンにアップデートして利用しよう
WordPress最新バージョン使ってますか?WordPressのバージョンアップをしないリスクを説明し、バージョンアップの手順、バックアップの重要性を解説しています。
-

-
WordPressグローバルナビ・メニューの編集の方法解説
グローバルナビであるメニューの編集方法の解説です。メニューの管理画面の使い方の解説と設定のポイント、テーマによって設定する項目が違う点などを解説します。
