AddQuicktagを使って WordPressの投稿を楽にする
2014/10/05
AddQuicktagを使って投稿を行う
AddQuicktagって何?
WordPressの入力画面にオリジナルのタグボタンを追加し、クリック一つでタグを編集できるようにするプラグインです。
投稿や固定ページの入力画面の情報にある「b」「i」などのボタンはあらかじめ決まっていますが、AddQuicktagを使うことで「h2」「h3」などのタグが追加で欲しいなぁ、という要望をかなえてくれます。
また、タグの追加だけではなく、よく使うキーワードを登録しておけばボタン一つで編集することもできるようになります。
また、このツールは、設定情報をエクスポート、インポートができるようになっていますので、一度設定をしてしまえば、違う WordPressに引っ越しをするときにそのままの情報を移すことができたり、ほかの方に設定情報を渡すこともできます。
AddQuicktagのインストール方法
WordPressのプラグインのインストールの解説は「WordPressプラグインの3つのインストール方法解説」に記事を書いていますので参考にしてください。
AddQuicktagの設定方法 Ver:2.2.2
AddQuicktagは、結構な頻度でバージョンアップしているようで、しかも、管理画面の項目も増えていっているようで、現在のバージョン(Ver:2.2.2)での項目の説明が分かるサイトがあまりなかったためにこの記事を書きました。
設定画面へは「設定」-「AddQuicktag」で行けます。
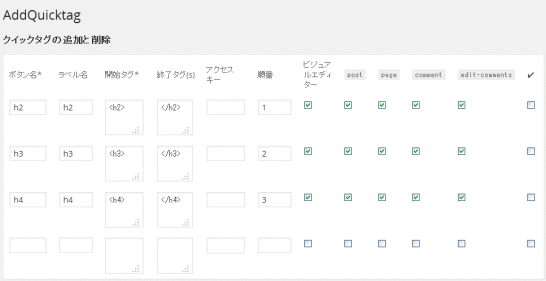
ボタン名:入力画面のボタンの名称として表示される名前
ラベル名:上記のボタンにマウスオーバーした時に表示されるテキスト。分かりやすい説明などを入力するといいかも。
開始タグ:ボタンを押したときに編集される開始タグ。「<h2>」とか。
終了タグ:ボタンを押したときに編集される終了タグ。「</h2>」とか。
アクセスキー:いわゆるショートカットキー(下記に追記あり。)
順番:表示されるボタンの順番を決める数値。途中で入れ替える可能性を考えると、10、20、30といった感じで入力しておく方が便利かも。
ビジュアルエディター:ビジュアルエディタ側にもボタンを表示するかどうか
post:投稿記事の入力画面に表示させるかどうか
page:固定ページの入力画面に表示させるかどうか
comment:コメント欄の入力画面に表示させるかどうか
edit-comments:コメントの編集画面の入力画面に表示させるかどうか
✔:上記 5つのチェックボックスに一斉にチェックを入れる、外すの処理
アクセスキーについては、あまり明確に書かれている記事がなく、設定の方法、使い方はよく分かりませんでしたが、アクセスキーとはショートカットキーのようです。
ショートカットキーについては理解できましたが、どう設定するのかまでは分かりませんでした。
http://web-marketing.zako.org/blog/wordpress-keyboard-shortcuts.html
WordPressの投稿を楽にするプラグインです。
デフォルトの投稿画面では、利用できるタグはあらかじめ決まっていますが、そのタグを追加するプラグインです。
詳しくは、下記に書きましたので参考にしてください。
AddQuicktagの使い方
タグを編集したいところにカーソルを合わせ、ボタンをクリックすることで「開始タグ」が編集されます。
また、カーソルを移動させてもう一度ボタンをクリックすることで「終了タグ」が編集されます。
(ボタンを押すと「開始タグ」「終了タグ」が交互に編集されます。)
また、もう一つの使い方は、タグで囲みたいテキストを選択した状態でボタンをクリックすると、選択していたテキストの前に「開始タグ」、後ろに「終了タグ」が編集されます。
登録しておいた方がよさそうなタグの例
このプラグインを使うのに、どういうタグを登録しておけば?という方もいらっしゃるでしょう。
そこで、こんなタグはどうでしょうか?というアドバイスです。
先にも書きましたが、「<h2>~</h2>」「<h3>~</h3>」といったタグは、SEOを考えるうえで非常に重要なタグになりますので、あらかじめ登録しておくといいでしょう。
また、divタグによく使う classを設定したものを登録しておくのもいいでしょう。「<div class=”light”>~</div>」など。
このサイトでは、プログラムなどのソースコードをきれいに見せるために「Crayon Syntax Highlighter」というプラグインを使っていますが、それを指定するためのタグ「[php mark=””]~[/php]」などを登録しておくといいでしょう。
(「mark=””」のダブルクオーテーションの中身がなくても特にエラーにはなりませんので、そこまで書いておく方が便利でしょう。)
「Crayon Syntax Highlighter」についての記事は「WordPressのCrayon Syntax Highlighterの使い方」に記事を書いています。
逆に、こんなのも登録しておくと便利ですよ!というものがあれば、ぜひぜひ教えてください!!
実は私は使っていない...
これだけ説明しておきながら、実は私はこのプラグインをあまり使っていないんです。
私はテキストファイルに記事を書き溜めており、それをコピペで投稿していますのでこのプラグインの使いどころがなかったんです...
GoogleAdwords
GoogleAdwords
この記事が参考になったと思いましたらソーシャルメディアで共有していただけると嬉しいです!
関連記事
-

-
WordPressの管理画面ログインURLファイルにBasic認証を設定する方法解説
管理画面のログインURLにBasic認証を追加することでさらなる極めて高いセキュリティ向上の方法を解説します。
-

-
WordPressのユーザ名を後から変更する方法。adminの使用は危険。
運用中のユーザ名を変更する方法を解説。かつてのデフォルト設定だった「admin」は誰もが使うIDのため非常に危険です。今からでも変更しましょう。
-

-
Smart Update PingerでWordPressのPing・更新情報サービスを拡張する
WordPressの Ping機能、更新情報サービスのプラグイン Smart Update Pingerの使い方と問題点。
-

-
WordPressの管理画面ログインURLの変更方法解説
管理画面のログインURLの変更は極めて有効なセキュリティ向上の方法ですので、その解説を行います。
-

-
WordPressの Link Managerでブックマーク(リンク)の管理を行う
ウィジェットのブックマーク(リンク)はプラグイン化された「Link Manager」を使って設定します。その使い方の解説です。
-

-
技術ブログの悲劇。複数ブログをWordPressに引越して分かったこと
ブログによってユーザ層が違う。ユーザ層が違えば検索エンジンやブラウザ等が違うため、まずアクセス解析をやってみることが大事。一つの分析方法を紹介。
-

-
WordPress記事のまとめ一覧・インストール、プラグイン、カスタマイズの記事
WordPress記事のまとめ。WordPressの記事が多くなってきたので記事の説明を追加した一覧記事を作成しました。各設定から機能のカスタマイズ、運用ノウハウまで参考に!
-

-
アクセス5倍増!FC2、seesaaからWordPressに引越結果をレポート
FC2、seesaaからWordPressに引越しでアクセス数がどう変わるかのレポート。canonical、meta refresh設定とWordPressの集客力の検証しています。
-

-
WordPressの送信メールが協定世界時(UTC・グリニッジ標準時)の問題対応
WordPressから送信されてくるメールが9時間ずれている。その不具合の解消方法と根本原因の解説です。date_default_timezone_set();の設定を変更で対応できます。
-

-
BackWPupでバックアップ・リストア(復元)の具体的手順
BackWPupその9。バックアップファイルからのリストア(復元)の手順です。

