WordPress管理画面のメニューに項目を追加する方法解説
2015/06/15
WordPressの管理画面のメニューに項目を追加する方法
管理画面のメニューは menu-header.phpだけども...
WordPressの管理画面のメニューは、「/wp-admin/menu-header.php」ファイルで処理されていますので、直球勝負ならこのファイルを変更することで対応できます。
このファイルの下の方にある
|
1 2 |
do_action( 'adminmenu' ); ?> |
の下あたりに、下記のような感じで HTMLを追加すれば、メニューを追加することができます。
—————
|
1 2 3 4 5 6 7 8 9 10 11 12 13 |
<div class="wp-menu-toggle"><br /></div> <li class="wp-has-submenu menu-top menu-top-last" id="menu-settings"> <div class='wp-menu-image'><a href='options-general.php'><br /></a></div> <div class="wp-menu-toggle"><br /></div> <a href='index2.php' class="wp-has-submenu menu-top menu-top-last" tabindex="1">親メニュー</a> <div class='wp-submenu'> <div class='wp-submenu-head'></div> <ul> <li class="wp-first-item"><a href='index2.php' class="wp-first-item" tabindex="1">子メニュー</a></li> <li class="wp-first-item"><a href='index3.php' class="wp-first-item" tabindex="1">子メニュー</a></li> </ul> </div> </li> |
—————
ですが、このファイルは、WordPressのバージョンアップを行うと、差し替えられてしまうファイルですので、基本的には修正を行わないファイルです。
(上記の HTMLを追記しても、バージョンアップの度に消えてしまいますので、その都度対応が必要になってきます。)
「add_action ( ‘admin_menu’, ‘function名’ );」でメニューを追加する
ではどうするか?
WordPressには、管理画面のメニューに項目を追加する機能も用意されていますのでそれを使って項目を追加します。
具体的には「functions.php」に
————-
add_action ( ‘admin_menu’, ‘function名’ );
————-
の関数を用いて、メニューを追加していきます。
※functions.phpがある場所
/{WordPressがインストールされている場所}/wp-content/themes/{テーマ名}/functions.php
詳細は「WordPressの functions.phpがある場所」を参照
「add_action ( ‘admin_menu’, ‘function名’ );」のサンプルコード
—————————-
|
1 2 3 4 5 6 7 8 9 |
add_action ( 'admin_menu', 'artist_add_pages' ); function artist_add_pages () { add_menu_page('テストタイトル', 'テストメニュー', 8, 'index2.php', 'test_page'); add_submenu_page('index2.php', 'テストタイトルサブ', 'テストメニューサブ', 8, 'index3.php', 'test_page');} function test_page() { echo '<h2>メニュー追加テストページ</h2>'; } |
—————————-
上記のコードを「functions.php」にコピペすることで、下記の様にメニューが追加されます。
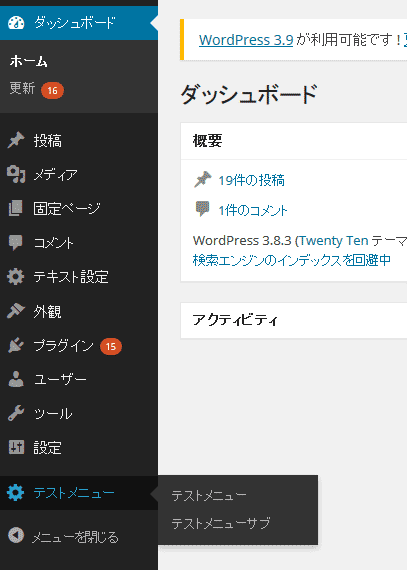
また、リンク先の URLは「http://*******/wp-admin/admin.php?page=index2.php」となり、リンク先のページのタイトルは「<title>テストタイトル ‹ テスト — WordPress</title>」となっています。
add_menu_page関数、add_submenu_page関数の解説は、以下の通りです。
add_menu_page関数は、トップレベルのメニュー追加(メニューの一番下に追加)の際に利用します。
add_submenu_page関数は、上記で追加した親メニューの子メニューとして追加する際に利用します。
引数の順番と意味は、下記の通りとなっています。
|
1 2 3 |
add_menu_page('HTML のページタイトル', 'メニュータイトル', 'ユーザレベル', 'リンク先', 'リンクの引数'); add_submenu_page('親メニューのリンク先', 'HTML のページタイトル', 'メニュータイトル', 'ユーザレベル', 'リンク先', 'リンクの引数'); |
HTML のページタイトル:リンク先のページの titleタグに編集される値
メニュータイトル:管理画面のメニューに表示されるテキスト
ユーザレベル:ユーザの管理権限によって表示する、しないの条件設定
「ユーザーの種類と権限」については、オフィシャルサイトを参照してください。
http://wpdocs.sourceforge.jp/%E3%83%A6%E3%83%BC%E3%82%B6%E3%83%BC%E3%81%AE%E7%A8%AE%E9%A1%9E%E3%81%A8%E6%A8%A9%E9%99%90
リンク先:リンク先のファイル名
リンクの引数:リンク先のファイル名に引数を指定する場合に指定
親メニューのリンク先:リンク先のファイル名に引数を指定する場合に指定
※add_menu_page関数は /wp-admin/includes/plugins.php 893 行目で定義されています。
※add_submenu_page関数は /wp-admin/includes/plugins.php 998 行目で定義されています。
上記サンプルの 4行目の add_menu_pageの 5番目の引数を nullにして下記の様に設定することで、リンク先の URLを「http://*******/wp-admin/index2.php」にすることもできます。
|
1 |
add_menu_page('テストタイトル', 'テストメニュー', 8, 'index2.php', ''); |
項目ごとにメニューを追加する方法
WordPressの管理画面メニューには、add_menu_page関数、add_submenu_page関数以外にも多くの関数が用意されています。
それぞれの項目で、サブメニューを設定したい場合は、上記で説明した「add_submenu_page」を使うことで設定することができます。
—————————-
|
1 2 3 4 5 6 7 8 9 10 11 12 13 14 15 16 17 18 19 20 21 22 23 24 25 26 27 28 29 30 31 32 33 34 35 36 37 38 39 40 41 42 43 44 45 |
function artist_add_pages () { // トップレベルメニュー追加(メニューの一番下に追加される) add_menu_page('テストページタイトル', 'テストメニュー', 8, 'sample.php', 'test_page'); // 「テストメニュー」にサブメニューを追加 add_submenu_page('sample.php', 'テストページタイトル', 'サブメニュー', 8, 'sub_test.php', 'test_page'); // トップレベルメニュー追加(コメントの下に追加される) add_object_page('テストページタイトル', 'テストメニュー2', 8, 'sample2.php', 'test_page'); // トップレベルメニュー追加(設定の下に追加される) add_utility_page('テストページタイトル', 'テストメニュー3', 8, 'sample3.php', 'test_page'); // 「ダッシュボード」の項目にサブメニュー追加 add_dashboard_page('テストページタイトル', 'ダッシュボードメニュー', 8, 'test', 'test_page'); // 「投稿」の項目にサブメニューを追加 add_posts_page('テストページタイトル', '投稿メニュー', 8, 'test', 'test_page'); // 「ページ」の項目にサブメニューを追加 add_pages_page('テストページタイトル', 'ページメニュー', 8, 'testpage', 'test_page'); // 「メディア」の項目にサブメニューを追加 add_media_page('テストページタイトル', 'メディアメニュー', 8, 'test', 'test_page'); // 「コメント」の項目にサブメニューを追加 add_comments_page('テストページタイトル', 'コメントメニュー', 8, 'test', 'test_page'); // 「プラグイン」の項目にサブメニューを追加 add_plugins_page('テストページタイトル', 'プラグインメニュー', 8, 'test', 'test_page'); // 「ユーザー」の項目にサブメニューを追加 add_users_page('テストページタイトル', 'ユーザーメニュー', 8, 'test', 'test_page'); // 「設定」の項目にサブメニューを追加 add_options_page('テストページタイトル', '設定メニュー', 8, 'test', 'test_page'); // 「ツール」の項目にサブメニューを追加 add_management_page('テストページタイトル', 'ツールメニュー', 8, 'test', 'test_page'); // 「外観」の項目にサブメニューを追加 add_theme_page('テストページタイトル', '外観メニュー', 8, 'test', 'test_page'); } |
—————————-
GoogleAdwords
GoogleAdwords
この記事が参考になったと思いましたらソーシャルメディアで共有していただけると嬉しいです!
関連記事
-

-
WordPressの 外観のテーマのための関数の並び順
WordPressのカスタマイズの際にテーマのテンプレートを編集しますが、そのテーマファイルの並び順の解説です。
-

-
WordPressのカスタムフィールド、カスタム投稿、カスタムタクソノミーとは?
WordPressのカスタムフィールド、カスタム投稿、カスタムタクソノミーの基本的な内容を解説。お薦めのプラグインと編集方法も解説しサンプルソースなども紹介。
-
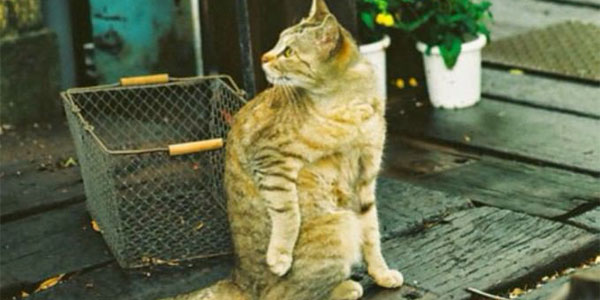
-
WordPressのスラッグとは?
WordPressのスラッグって何?それを解説している記事です。なんとなく分かっている気になっているものを改めてしっかり確認をしてみませんか?
-

-
WordPressのカテゴリの編集の解説
WordPressのカテゴリって何?というところから説明し、カテゴリを登録、編集する方法を解説します。また、カテゴリの順番を自由に変える方法も解説します。
-

-
WordPressの確認画面付フォーム MW WP Formの使い方詳細解説
WordPressの確認画面付お問い合わせフォームプラグイン「MW WP Form」の詳細解説をしています。
-

-
WordPressは危険?最新バージョンにアップデートして利用しよう
WordPress最新バージョン使ってますか?WordPressのバージョンアップをしないリスクを説明し、バージョンアップの手順、バックアップの重要性を解説しています。
-

-
BackWPupでWordPressのDBもファイルもバックアップ
BackWPupその1。BackWPupとWordPressのバックアップについての解説。
-

-
WordPressのテーマ管理方法とテーマのHTML編集のポイント解説
テーマ変更で無限の可能性!テーマの選び方と設定方法、デザイン修正のためのHTML修正のポイントを解説。
-

-
WordPress投稿にPHPを記述するショートコードの使い方add_shortcode
WordPressの投稿ページで PHPの処理を行うには add_shortcode関数を使ったショートコードという機能を利用します。
-

-
FC2からWordPressに引越しの際のデータ加工方法の解説
FC2からWordPressに引越しの際にデータを加工する必要がありますが、その加工方法の詳細を解説。秀丸の正規表現による置換を使い作業時間も軽減する方法や加工のポイントも解説。

