WordPressの管理画面ログインURLの変更方法解説
2014/12/07
WordPressの管理画面のセキュリティ対策
WordPressを使うことのリスクって?
WordPressは、全世界で多くのユーザが利用しているシステムですので、不正アタックの対象になりがちです。
特に、デフォルトのままでは管理画面のログイン URLは決まっていますし、IDも adminになっていることをみんなが知っていますので、そのまま利用している場合は非常に危険です。
総当たり攻撃と呼ばれるブルートフォースアタックで不正にログインする場合は、まず管理画面のログイン画面 URLが分からなといけないわけですが、WordPressの場合はデフォルトの管理画面のログイン URLは誰でも知っているわけですから、デフォルトのままでは最初のカギを開けてしまっているようなものです。
さらには、IDを adminのままにしているということは、関門としてある管理画面のログイン URL、ID、PASSの 3つあるカギのうち、最初の 2つのカギを掛けていないことと同じことですので、後はパスワードさえわかってしまえば、不正アクセスされてしまうことになってしまいます。
そうならないためにやるべきことは下記の 3点です。
管理者のアカウント adminを変更する
最初の管理者のアカウント adminを変更するという点ですが、これによって、3つあるカギのうち一つのカギをかけることができます。
これは誰でも簡単に設定できるものですので、別ページ「WordPressのユーザ名を後から変更する方法。adminの使用は危険。」を参考にしていただきながら是非とも対応してください。
管理画面のログイン URLを変更する必要性
WordPressの管理画面のデフォルトの URLは、以下のいずれかです。
http://{WordPressが入っているURL}/wp-admin
http://{WordPressが入っているURL}/wp-login.php
上記のいずれの URLでもログインできます。
「wp-admin」は管理画面の処理が入っているフォルダがこの名称ですので、分かりやすい URLともいえますが、実際のログイン処理をしているファイルという意味では「wp-login.php」になりますので、こちらのログイン URLの方がいいかもしれません。
また、「wp-admin」の管理画面のログイン URLではトラブルが発生してうまくログインできない場合が起こる場合もありますが、「wp-login.php」では問題なくログインできる場合もありますので、「wp-login.php」の方がよりトラブルに強いともいえるでしょう。
実際に利用する場合はどちらでも問題ありません。
上記の通り、WordPressは、デフォルトのままでは管理画面ログイン URLがどのサイトも同じになっていますので、そのサイトが WordPressを利用している、ということが分かれば管理画面のログイン URLも分かってしまうということになります。
そうすると、そのログイン画面に対してブルートフォースアタックを行うチャンスを与えてしまうことになります。
そうしないためには、WordPressの管理画面のログイン URLを変更してしまえばいいわけです。
管理画面のログイン URLを変更する具体的な手順
それでは、実際に WordPressの管理画面のログイン URLを変更する具体的な手順を解説していきます。
まず最初に、ログインする URLになるファイルを作成します。
http://{WordPressが入っているURL}/wp-login-change.php
例えば、管理画面のログイン URLを上記のようにしたい場合は、「wp-login-change.php」のファイルを作成します。このファイル名がそのまま URLになりますので、好きなファイル名を付けていただいて問題ありません。ただ、パスワードと同じくあまり短くない方が好ましいでしょう。
ファイルを作成する場所は、WordPressがインストールされているルートフォルダです。
本来のログインファイルである「wp-login.php」と同じ場所に作成します。
また、ファイルには下記のコードを記述します。
————————-
|
1 2 3 4 |
<?php define( 'LOGIN_CHANGE', sha1( 'keyword' ) ); require_once './wp-login.php'; ?> |
————————-
2行目の「keyword」の部分はこのプログラム上のキーワードになる部分ですので、好きなものに変更をしてください。
次は、WordPressの要となる「functions.php」を編集します。
「functions.php」は下記の場所にあります。
/{WordPressがインストールされている場所}/wp-content/themes/{テーマ名}/functions.php
「WordPressの functions.phpがある場所」に詳しく書いていますのでそちらも参考にしてください。
もしくは、テーマの編集画面(「外観」-「テーマ編集」から移動する画面)から編集することも出来ます。
テーマの編集に関しては「WordPressのテーマ管理方法とテーマのHTML編集のポイント解説」に記事を書いていますので、そちらを参考にしてください。
編集するソースコードは、下記のものです。
「functions.php」のどこに書いても問題ありませんが、分かりやすく一番最後に追加しておきましょう。
————————–
|
1 2 3 4 5 6 7 8 9 10 11 12 13 14 15 16 17 18 19 20 21 22 23 24 25 26 27 28 29 30 31 |
// WordPressの管理画面ログインURLを変更する define( 'LOGIN_CHANGE_PAGE', 'wp-login-change.php' ); add_action( 'login_init', 'login_change_init' ); add_filter( 'site_url', 'login_change_site_url', 10, 4 ); add_filter( 'wp_redirect', 'login_change_wp_redirect', 10, 2 ); // 指定以外のログインURLは403エラーにする if ( ! function_exists( 'login_change_init' ) ) { function login_change_init() { if ( !defined( 'LOGIN_CHANGE' ) || sha1( 'keyword' ) != LOGIN_CHANGE ) { status_header( 403 ); exit; } } } // ログイン済みか新設のログインURLの場合はwp-login.phpを置き換える if ( ! function_exists( 'login_change_site_url' ) ) { function login_change_site_url( $url, $path, $orig_scheme, $blog_id ) { if ( $path == 'wp-login.php' && ( is_user_logged_in() || strpos( $_SERVER['REQUEST_URI'], LOGIN_CHANGE_PAGE ) !== false ) ) $url = str_replace( 'wp-login.php', LOGIN_CHANGE_PAGE, $url ); return $url; } } // ログアウト時のリダイレクト先の設定 if ( ! function_exists( 'login_change_wp_redirect' ) ) { function login_change_wp_redirect( $location, $status ) { if ( strpos( $_SERVER['REQUEST_URI'], LOGIN_CHANGE_PAGE ) !== false ) $location = str_replace( 'wp-login.php', LOGIN_CHANGE_PAGE, $location ); return $location; } } |
————————-
ここで追加したソースの中で、各々のサイトで変更する必要がある点がありますので、その説明をします。
まず、2行目。
「wp-login-change.php」の部分が管理画面のログイン URLとなるファイル名ですが、最初に作成したファイル名に変更をしましょう。
続けて、9行目。
「keyword」の部分は、最初に作成したファイルにも「keyword」の部分があり、そこで設定した文字列と同じものを編集します。
これで設定は終了です。
新しくなった WordPressの管理画面のログイン URLにアクセスし、ログインできることとログアウトしたら新しいログイン URLに遷移するかどうかを確認出来れば設定完了です。
プラグインを使わず管理画面のログイン URLを変更する意図
WordPressの管理画面のログイン URLを変更するにはプラグインを用いる方法もありますが、プラグインでは処理がブラックボックスになりがちのため、こちらの方法がいいと感じています。
処理の意味が分かっていれば、何か不具合があった時にも対処方法についての手がより早く見つけることが出来るでしょう。
管理画面のログイン URLに Basic認証を設定する方法
さらなるセキュリティを高めるために、下記のように WordPressの管理画面のログイン URLに Basic認証によるアクセス制限を設定する場合、この方法でログインファイルが明確になっている方が便利である点もこの方法をオススメする理由です。
WordPressの管理画面のログインURLに Basic認証を設定する方法については「WordPressの管理画面ログインURLファイルにBasic認証を設定する方法解説」に詳細を書いていますので、続けて参照してください。
GoogleAdwords
GoogleAdwords
この記事が参考になったと思いましたらソーシャルメディアで共有していただけると嬉しいです!
関連記事
-

-
AddQuicktagを使って WordPressの投稿を楽にする
投稿時にタグの入力を楽にしてくれるプラグイン「AddQuicktag」の使い方の説明です。クリック一つでタグを編集できます。
-

-
WordPressのパーマリンク設定の考え方
基本設定の一つであるパーマリンクの設定について解説。パーマリンクはURLを決定づける重要な項目ですので、設定の意味を理解して希望するURLになるよう設定しましょう。
-
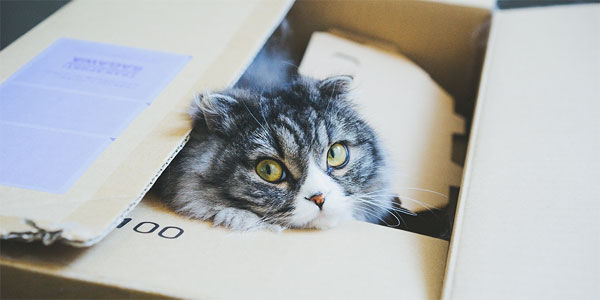
-
WordPressのインストール方法・セキュリティ重視 3つのポイント
WordPressのインストールをセキュリティ重視の視点から3つのポイントの解説と設定方法です。
-

-
WordPressグローバルナビ・メニューの編集の方法解説
グローバルナビであるメニューの編集方法の解説です。メニューの管理画面の使い方の解説と設定のポイント、テーマによって設定する項目が違う点などを解説します。
-

-
Contact Form 7の使い方・引数で情報を受け渡す方法
Contact Form 7で引数の情報をフォームに編集する方法を解説します。
-

-
WordPress管理画面のメニューに項目を追加する方法解説
WordPressの管理画面のメニューに項目を追加する方法をサンプルソースを交えて解説します。
-

-
ロリポップでWordPress+Basic認証で不具合発生!回避方法解説
ロリポップサーバでWordPressを使いBasic認証を設定する際には注意しないとWordPressが動かなくなる場合も!その回避方法を解説します。
-

-
WordPressの 外観のテーマのための関数の並び順
WordPressのカスタマイズの際にテーマのテンプレートを編集しますが、そのテーマファイルの並び順の解説です。
-

-
WordPressの一般設定 投稿設定 表示設定 ディスカッション メディア
基本的な設定を行う「設定」の解説です。ブログサイトを構築する際に必要な設定内容を一般設定、投稿設定、表示設定などの各項目を説明しながら設定内容を提示しています。
-

-
WordPress 画面が真っ白になる不具合があった場合の対応の一つ
WordPressで画面が真っ白になる不具合があった場合の対応方法の説明です。PHPでエラーが起こっている場合がほとんどですがその対処方法です。

